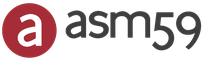Сервис поиска по фотографии в яндексе. Поиск по картинке в гугл: как найти похожие изображения
Поиск картинок - это возможность найти в интернете изображения, максимально подходящие к набранному вами запросу. Такую возможность предоставляет большинство поисковых систем, и это просто замечательно. Но если у вас уже есть картинка и вы хотите найти её оригинал или что-нибудь похожее - это называют реверсивным поиском.
Реверсивный поиск прекрасно работает на настольном компьютере. Заходите на images.google.com , нажимаете на иконку с камерой и указываете URL-адрес картинки либо загружаете её с жёсткого диска своего компьютера и Google сразу же всё находит.
Но что делать, если нужно найти оригинал картинки, а под рукой только телефон? У вас не получится это сделать описанным выше способом, потому что в мобильном браузере Chrome нет иконки с камерой. В таких случаях на помощь приходят специальные приложения, о которых мы сейчас и поговорим.
CamFind - одно из старейших и самых известных приложений для обратного поиска изображений, которое доступно бесплатно как для Android , так и для iPhone . Вы можете сфотографировать любой объект через встроенную камеру и загрузить его на серверы CloudSight одним нажатием.
После этого он использует собственный движок для распознавания, чтобы не только рассказать вам, что изображено на снимке, но и предложит сайты, которые могут предоставить более подробную информации по этому предмету. О приложении успели написать Forbes, TechCrunch, Lifehacker и многие другие СМИ.
Pinterest Lens


Инструмент визуального поиска в Pinterest - это безусловно, самая продвинутая технология, когда-либо разработанная для этих целей. В отличие от других подобных сервисов, в которых у вас нет выбора, кроме как поиск всего изображения, здесь вы можете выбрать только определённую область, на фотографии которую нужно найти. В итоге вы увидите похожие картинки только выделенной части, а не всей фотографии.
Чтобы начать использовать обратный поиск в Pinterest, сначала необходимо создать бесплатную учётную запись в сервисе, а затем добавить изображение в свой профиль. Как только это будет сделано, вы можете использовать инструмент визуального поиска, чтобы найти похожие изображения из базы данных Pinterest.
Google Lens


Google Lens использует технологию на базе искусственного интеллекта, которая с помощью камеры смартфона и машинного обучения, может определить, какой объект находится в объективе. По сути, это своего рода обратный поиск изображений в реальном времени или дополненная реальность (AR).
Например, если вы увидите платье, которое понравится во время шоппинга, Google Lens может определить его модель и другие предметы одежды. Хотите узнать, что это за дерево или цветок? Не вопрос! В музее можно получить информацию о картине, которая весит перед вами. Находитесь в путешествие перед интересной достопримечательностью? Просто сфотографируйте её, и получите подробную информацию о ней.


Reverse Image Search Extension - единственное платное приложение из обзора, но стоит оно всего 1 доллар. Тем не менее за эту скромную стоимость, оно предлагает некоторые функции, которые вы вряд ли найдёте у любого другого бесплатного конкурента. Одна из лучших функций заключается в том, что расширение может искать изображения не только в галерее, но и в таких браузерах, как Safari, Chrome или Opera.
Для поиска с помощью этого расширения всё, что вам нужно сделать, это просто выбрать фотографию или изображение и выбрать опцию Search Image. Результаты поиска вы сможете посмотреть в любимом браузере или внутри приложения, а не только в Safari. Наряду с Google, поддерживаются дополнительные поисковые системы, такие как Яндекс и Tineye. В целом это отличное расширение, которое предлагает немало удобных функций и действительно стоит своих денег, если вам нужны все эти удобства.
Search By Image


На Android почти такие же возможности, как у Reversee для iOS, предоставляет приложение Search By Image . В нём также можно сделать снимок и искать похожие на него, можете взять изображение из своей фотогалереи или из сообщения в WhatsApp, Facebook и ВКонтакте. Импортированное изображение можно обрезать или повернуть, прежде чем начать поиск. Используются (на выбор) три поисковых движка - Google, TinEye и Яндекс.
С некоторыми задачами Search By Image справляется даже лучше, чем Reversee. Например, с определением оригинальности фото или даты создания файла. Search By Image также производит поиск по части картинки - эта возможность может быть полезна, например, если вы хотите найти исходный снимок части коллажа.
Image Search


Image Search - простое приложение, использующее для поиска похожих изображений движок от Google. Перед поиском копий можно обрезать нужную часть. Можно одновременно вести поиск по нескольким изображениям и передавать их в другие приложения. В последних обновлениях Image Search улучшился пользовательский интерфейс и появилось несколько новых функций, включая загрузку в фоновом режиме с уведомлением по окончании загрузки.


Приложение для iPhone, которое позиционирует себя как «посредник между вашими фотографиями и Google Images», но оно даёт гораздо больше информации, чем обычный посредник. Выбрать картинку можно несколькими способами, включая загрузку файла из галереи на телефоне, указание URL или вставку из буфера обмена.
Прежде чем загрузить картинку, её можно изменить с помощью встроенного редактора. Например, можно снизить разрешение, тем самым уменьшив размер загружаемого файла и, соответственно, объём передаваемых по сети данных. Можно даже обрезать, чтобы загрузить только определённую часть фотографии.
После завершения загрузки, откроется страница с результатами поиска. Вы можете открывать найденные страницы в Safari или Chrome, добавлять их в Reading List для последующего просмотра, копировать URL в буфер обмена, отправлять их по электронной почте и так далее.
У Reversee также есть расширения для iOS, с помощью которого можно вызывать программу из Photos, Safari, Chrome и любого другого приложения, поддерживающего экспорт изображений.
Приложение можно скачать с App Store совершенно бесплатно. При обновлении до платной версии появится ряд дополнительных функций, включая возможность поиска сразу несколькими системами (Google, Bing, Yandex).


В отличие от большинства приложений в этом списке, не поддерживает совместное использование, поэтому вам придётся запускать его вручную каждый раз, когда захотите выполнить поиск. Изображение можно загрузить из галереи, облачного хранилища Dropbox или буфера обмена.
Что действительно выделяет Veracity из толпы, так это то, что вместо того, чтобы перенаправлять вас на сайт Google, оно отобразит результаты поиска в собственном интерфейсе. Если вы только что приехали из Парижа и хотите побольше узнать об Эйфелевой башни, смело загружайте сделанный вами снимок в Veracity и приложение выдаст уйму ссылок на сайты с описаниями одной из самых известных парижских достопримечательностей.
Reverse Photos


Если никак не можете найти подходящее приложение для мобильной платформы вашего гаджета и всё, что у вас есть, это только браузер для мобильных устройств, попробуйте сервис Reverse Photos , оптимизированный под смартфоны.
С помощью этого сервиса можно загружать картинки и искать идентичные или похожие изображения, используя алгоритм Google. Инструмент совместим со всеми современными мобильными браузерами, включая Chrome, Safari и Firefox.
Впрочем, есть и альтернативный вариант. Последовательно выполните следующие действия:
- Запустите на смартфоне мобильный браузер.
- Перейдите на www.google.com/ncr .
- Запросите в браузере полную версию сайта.
- Перейдите на вкладку «Картинки».
- Нажмите на иконку с камерой.
- Выберите нужный файл и нажмите кнопку «Загрузить».
После выполнения описанных выше действий, перед вами появится окно с результатами поиска.
Яндекс – это один из самых крупных в мире и самый крупный в СНГ поисковой интернет-сервис. Он постоянно совершенствуется, добавляя новые функции и «фишки» для пользователей. Теперь пользователям доступен более удобный поиск по картинкам через Яндекс, плюс появилась поддержка смартфонов на Android и iOS.
Как искать по картинке через Яндекс на смартфоне
В данном случае вам потребуется немного – любой мобильный браузер (подойдёт даже стандартный) и выход в интернет. Однако инструкции для разных браузеров могут немного различаться.
Способ 1: Использование продуктов от Яндекса
Проще всего использовать приложения от Яндекса для телефона, например, Яндекс Браузер или приложение Яндекс, которое объединяет в себе несколько сервисов одновременно (браузер, голосовой помощник, погоду и т.д.). В данном случае рассмотрим, как пользоваться последним приложением:

Способ 2: Стандартные браузеры
Если у вас на телефоне не установлено приложение «Яндекс» или вам не хочется по каким-то причинам его устанавливать, то можно воспользоваться браузерами от других разработчиков или стандартным решением для владельцев как Android, так и iOS-устройств.
Рассмотрим, как производить поиск в Яндексе по картинкам через стандартный браузер на Android:

Как видите, нет ничего сложного в поиске по картинке через сервис Яндекс на телефоне как под управлением Android, так и iOS. Ограничений по поиску также нет никаких.
Иногда возникает необходимость . Например, у вас есть фотография и вам нужно найти ее в большом разрешении для того чтобы распечатать или поставить в качестве обоев на рабочий стол. Без использования специальных сервисов поиск похожих изображений в Интернете задача совсем не простая. В данной статье мы рассмотрим несколько способов, которые позволят вам выполнять быстрый поиск похожих фотографий в Сети.
Мало кто знает, но поисковая система Гугл позволяет выполнять поиск похожих изображений в интернете. Для этого нужно зайти на google.ru и перейти в раздел « Картинки». Также на эту страницу можно попасть по ссылке .

После того как вы зашли на страницу Гугл Картинки можно приступать к поиску похожих изображений. Для того чтобы выбрать изображение для поиска нужно нажать на значок в виде фотоаппарата.

В открывшемся окне вы можете указать прямую ссылку на нужное изображение или загрузить изображение с компьютера.

Также вы можете просто перетащить нужное изображение в браузер с рабочего стола или любой папки. Когда вы начнете перетаскивать выбранный файл, в браузере появится сообщение «Перетащите изображение сюда». Файл с нужным изображением нужно перетащить прямо на этот текст.
После этих манипуляций загрузятся результаты поиска.

Для того чтобы просмотреть найденные похожие изображения нужно нажать на соответствующую ссылку в результатах поиска.

Как правило, найденных похожих изображений очень много. Для того чтобы найти подходящую картинку воспользуйтесь функциями сортировки, которые расположены в левой части страницы. Вы можете отсортировать картинки по дате публикации, размеру, цвету или типу.
Использование сервиса tineye.com
Если поиск похожих изображений в поисковой системе Гугл не дал результатов можно воспользоваться другими решениями. Например, онлайн сервисом tineye.com.

Как и в предыдущем случае для того чтобы найти похожие изображения нужно загрузить исходное изображение. Для этого нужно указать прямую ссылку на картинку или загрузить файл с компьютера. Функция простого перетаскивания файла также работает.

После того как изображения для поиска загружено сервис выдает результаты поиска похожих изображений. Доступно три способа сортировки результатов: Best Match (Лучшее совпадение), Most Changed (Больше всего изменений), Biggest Image (Большое разрешение).
Всем снова здравствуйте. Иногда в процессе работы или учебы нам нужно использовать различные картинки, рисунки, фотографии, изображения. Если вы хорошо владеете графическими программами, такими, например, как Photoshop или ему подобными, то можете сами нарисовать рисунок или обработать фотографию. Если же у вас нет таких способностей, то можно обратиться к фрилансеру (человек, выполняющий работу на заказ) или же попытаться найти нужную картинку, фото на просторах интернета. Для этого мы воспользуемся хорошо нам знакомыми системами Яндекс и Гугл.
Сегодня мы узнаем, как найти фотографию, рисунок в Яндексе. А также рассмотрим, как можно найти картинки по вашему изображению, так сказать тематические снимки по вашей исходной фотографии.
Как найти изображение в Яндекс
Итак, переходим по адресу https:// yandex. ru/ images и введите слово темы, по которой вам нужно осуществить поиск. Для примера введем слово «Интернет »
И нажимаем кнопку «Найти »
Яндекс нам сразу же предложит различные фотографии, изображения, подходящие к искомому слову. Так же мы можем отсортировать картинки по нашему вкусу, благодаря панели. На ней несколько параметров настроек сортировки, мы же поговорим о наиболее главных.
Размер . Наиболее популярный параметр. Здесь вы можете выбрать из предлагаемых (большие, средние, маленькие) или же просто указать свое разрешение по ширине и высоте.
Ориентация .

Эта настройка позволяет отобрать изображения по ориентации (вертикальная, горизонтальная и квадратные). На примере видно, что Яндекс показал квадратные изображения, как и было указано.

Благодаря этой настройке вы зададите тип искомой картинки (фото, с белым фоном, рисунки и чертежи и т.д.).
Остальные настройки сортировки вы разберете самостоятельно.
При выборе разных вариантов сортировки, каждая группа настроек будет подсвечивается светлозеленым цветом. Это вам поможет видеть где и какие параметры вы задали при сортировке.
Сохранение картинок на компьютер
После того, как выбрали подходящее фото, нажимаем по нему . Перед нами откроется панель управления изображений.

Внизу представлены похожие картинки, справа указано название, адрес сайта, где было обнаружено данное изображение. Этот снимок можно сразу сохранить в Яндекс Диск, нажав на кнопочку «Сохранить ».

Теперь, когда картинка открылась в полном объеме, наводим курсор на нее и с помощью правой кнопки мышки вызываем контекстное меню, где выбираем пункт «Сохранить картинку как… ». Далее в Проводнике указываем место куда хотим сохранить, а также даем имя файлу, если вам это необходимо и жмем «Сохранить ». Все, ваша выбранная фотография успешно сохранилась на жестком диске.
Поиск картинок по вашему изображению.
Иногда, предположим, у вас есть одна картинка, и вам нужно найти похожие по вашей. Сервис Яндекс поможет и в этом деле. Возвращаемся на вышеуказанный адрес поиска изображений.

Только теперь нас интересует иконка «Поиск по картинке », расположенная справа от строки поиска. Щелкаем мышкой по ней, после чего появится панель, куда можно сразу перетащить изображение или самим выбрать картинку на вашем устройстве.
В качестве примера, давайте найдем похожие изображения для картинки, которое установлена на нашем сайте. Выбираем наш файл и через мгновения Яндекс нам даст размеры исходного файла, а также возможность выбора похожих картинок по результатам поиска.

Вот так быстро и просто мы нашли нужные нам картинки, благодаря сервису Яндекс. В следующий раз мы поговорим о том, как сделать поиск изображений в Google . Если вы пользуетесь данными сервисами поиска картинок, поделитесь в комментариях об вашем опыте. До скорых встреч! Всем здоровья и удачи.
Одно из прекраснейших утешений, которые предлагает нам жизнь, — то, что человек не может искренне пытаться помочь другому, не помогая самому себе.
Поиск информации в сети это не всегда простая задача. Особенно если у вас есть минимум данных о том, что вам необходимо найти. Примером такой ситуации может стать поиск по картинке.
Как пользоваться поиском по картинкам в Google:
- Шаг № 1. Откройте страницу «Google Картинки» и нажмите на кнопку в виде фотоаппарата. Эта кнопка находится справа от строки поиска.
- Шаг № 2. После этого должно открыться небольшое всплывающее окно. В открывшемся окне указываем ссылку на картинку и нажимаем на кнопку «Поиск». Если вы хотите загрузить файл со своего компьютера, то нажмите на ссылку «Загрузить файл».
- Шаг № 3. После того как вы указали ссылку или загрузили картинку с компьютера вы будете перенаправлены на страницу с результатами поиска. Обратите внимание, в поисковой строке появилась картинка, которую вы искали. Также, при необходимости вы можете уточнить поиск добавив текстовое описание картинки.
Другие сервисы для поиска по картинке
Кроме поисковой системы Google есть и другие сервисы для поиска по картинке. Одним из таких сервисов является сайт . Здесь также как и предыдущем случае, вы можете загрузить картинку с компьютера или указать ее адрес. После чего сервис tineye.com выполнить поиск по картинке и покажет результаты поиска.
Как пользоваться поиском по картинкам в TinEye.com:
- Шаг № 1. Откройте сайт TinEye.com, после чего загрузите файл картинки с компьютера или укажите сылку.
- Шаг № 2. После загрузки изображения или указания ссылки вы будете автоматически перемещены на страницу с результатами поиска.
Поиск по картинке с помощью расширения для браузера
Также существуют расширения для браузеров, которые позволяют выполнять поиск по картинке намного быстрее. Так, для Google Chrome существует расширение Search by Image. Вы можете скачать его по ссылке. Данное расширение позволяет всего за пару кликов начать поиск по картинке в поисковой системе Goolge.
Расширение Search by Image работает очень просто. Вам нужно вызвать контекстное меню кликнув правой кнопкой мышки на любой картинке и выбрать пункт «Search Google with this image». После этого откроется новая вкладка с поиском.
Аналогичное расширение есть и для сервиса tineye.com. Данное расширение называется «TinEye Reverse Image Search». Работает оно также абсолютно также. После установки в контекстному меню появляется пункт, который позволяет одним кликом выполнить поиск по картинке в сервисе Tineye.
И еще одно, не забудьте ознакомиться с нашей подборкой лучших .
Новые статьи
- Ваня: характеристика героя в рассказе И
- Саншет Агроуспех — защита растений от солнечных ожогов и засухи
- Основные виды механического движения Равнозамедленное движение тела
- Биография марины девятовой, исполнительницы русских народных песен
- Карибский кризис: «горячая» фаза Холодной войны Карибский кризис 1962 причины кратко
- Мудрые притчи о жизни Твоих утверди мое помышление
- Сулугуни, жаренный в лаваше Лаваш с сулугуни и помидорами на сковороде
- Причины появления геморроя во время беременности и способы его лечения
- К чему снится кастрюля по соннику
- Анатомическое строение морской свинки Какой мозг у морских свинок
Популярные статьи
- Витамины для сердца и сосудов: доступные препараты с гарантированной эффективностью
- Редька листовая: посев, уход и агротехника
- Словарь исторической одежды
- Укрепленные районы Воины, занимавшие УР
- Учет ценных бумаг в бухгалтерском учете Состав продуктов, включающих конфигурацию "учет и управление для профессиональных участников рынка
- Проверка кишечника на заболевания: физикальные, лабораторные и инструментальные методы
- Храм в честь казанской иконы божией матери в солнцеве Церковь иконы божией матери казанская в солнцево
- Святая мученица татиана римская (†226) Праведная татиана 3 октября житие
- Простые способы гадания на обычных картах
- Змея и Коза (Овца): совместимость мужчины и женщины в любви