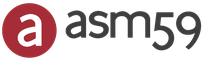Создание и вставка формулы в Word — Пошаговое руководство. Учимся добавлять формулы в Microsoft Word Формулы в ворде
Если вы пишите диплом или экзамен и вам в WORD документе нужно написать формулы , то данный урок вам очень сильно поможет. Хорошо, что в ВОРДЕ есть эта функция, и с помощью специальных инструментов можно вставлять формулы, которые очень нужны при написании контрольных работ по алгебре, химии и другим предметам.
Чтобы в ВОРД вставить формулу откройте новый документ и перейдите на вкладку Вставка и чуть правее найдите кнопку Объект .


В открывшемся окне укажите тип объекта Microsoft Equation 3.0 и жмите ОК .

Теперь у нас появилась форма, где мы можем выбирать любые знаки с помощью мыши. Здесь несколько десятков различных корней, степеней, дробей и много другого, что может пригодится студенту или школьнику.
Выбирайте нужные вам знаки и после этого закрывайте форму нажав на стрелку.

Все введенные данные останутся на Вордовском документе, и мы можем продолжить набирать текст.

И ещё обратите внимание на кнопку Символы возле кнопки Объект (тоже на вкладке Вставка ). Нажав туда мы можем запустить специальную панель, кликнув по букве П .

После этого опять же запустится панель с различными знаками, которые помогут нам в написании формул, уравнений и тому подобное.

Кстати, также есть возможность вставлить уже готовые уравнения .

2 способ вставить формулы в ВОРД
Не только в WORD можно вставить формулы. Вот, например, в WINDOWS 7 и 8 появилась удобная Панель математического ввода , которая также позволяет с лёгкостью писать формулы .
В Семёрке запустить эту программу можно через Пуск – Все программы – Стандартные – Панель математического ввода . В Восьмерке нажмите сочетание клавиш WIN+Q и введите название в строку поиска.


Здесь всё нужно писать также, как ручкой в тетради, только здесь используется курсор мыши . Пишем на данной панели нужные символы и знаки, а в верхней части программы автоматически появится уже текстовый вариант. Обратите внимание справа появляются инструменты, в виде ластика, отмены действия и полной очистки.

В нижней части программы есть кнопка Вставить , которая поможет вставить написанную формулу в ВОРД . Естественно в момент вставки WORD должен быть открытым и находиться рядом с панелью математического ввода.


Надеюсь этой инструкции хватит чтобы писать различные формулы в ВОРД для своих контрольных, лабораторных, практических, дипломных и других работ.
Иногда требуется провернуть в текстовом редакторе MS Word что-то «этакое», например, украсить курсовую или диплом сложной формулой. Нет, конечно можно «схитрить» (и расписаться в своем незнании MS Office), то есть «нарисовать» формулу в графическом редакторе (или стянуть со сканера) и вставить в документ в виде картинки… Но этот способ очень часто вызывает проблемы с форматированием документа, да и разместить формулу в строке текста будет довольно проблематично.
К счастью, есть сразу два способа как вставить в лист MS Word сложное уравнение или громоздкую формулу, не прибегая к использованию сторонних приложений. Сегодня я подробно расскажу вам о каждом из них.
Вставка уравнений и формул в Word с помощью Microsoft Equation 3.0
Microsoft Equation 3.0 — очень мощный инструмент, который, хотя и выглядит анахронизмом из MS Word 97, дает в руки пользователя довольно солидный набор дополнительных возможностей для форматирования.
Найти этого «динозавра» можно на вкладке «Вставка», в группе «Текст» . Найдите неприметную кнопку «Объект» , нажмите на неё левой кнопкой мыши, и выберите в предложенном списке собственно сам Microsoft Equation 3.0.

После нажатия кнопки «Ок», открытый документ преобразится: ненужные вкладки форматирования текстом пропадут, зато посреди экрана возникнет серая панель с двумя рядами всевозможных логических и математических символов. Вы по прежнему можете вводить буквы и цифры с клавиатуры, а параллельно с этим, пользоваться Equation и вставлять где требуется нужные элементы.

При всей внешней «корявости» панели инструмента, разобраться в нем не составит труда. Панель разбита на 19 групп, каждая из которых скрывает выпадающий список. Я привожу описание каждой из них, в порядке слева-направо, сверху-вниз.
Первый ряд инструментов Microsoft Equation 3.0:
- Символы сравнения и отношения (больше, меньше, тождество и т.д.).
- Пробелы и многоточия.
- Надстрочные знаки (применяются к последнему введенному символу).
- Математические операторы (плюс, минус, умножение и т.д.).
- Стрелки (одинарные, двунаправленные и т.п.).
- Логические символы (логическое И, ИЛИ, НЕ и т.д.).
- Символы теории множеств (пересечение, подмножество и т.д.).
- Разные символы (бесконечность, неопределенный интеграл и т.д.).
- Греческие буквы строчные.
- Греческие буквы прописные.
Второй ряд инструментов Microsoft Equation 3.0:
- Парные скобки (при вставке скобок, курсор автоматически встает между ними).
- Шаблоны дробей и радикалов (корни, дроби и т.п., один из самых нужных пунктов в этом списке).
- Шаблоны верхних и нижних индексов (могут применяться к уже созданным буквам).
- Шаблоны сумм.
- Шаблоны интегралов.
- Шаблоны надчеркивания и подчеркивания.
- Шаблоны стрелок с текстом.
- Шаблоны произведения и теории множеств.
- Шаблоны матриц (ещё один чрезвычайно полезный пункт).
При этом, все пункты именуемые «шаблон», действительно вставляют на лист пустой шаблон, в который, на место выделенных пунктиром квадратов, необходимо вставить нужные числа.
Чтобы выйти из режима редактирования уравнений и формул, щелкните мышью на свободном пространстве листа MS Word. Чтобы снова войти в режим редактирования, щелкните два раза левой кнопкой мыши по вставленному объекту.

Обратите внимание: увеличить размер содержимого формулы с помощью обычных инструментов форматирования не удастся — увеличится только «обычный» текст. Чтобы изменить размер содержимого объекта, перейдите в режим редактирования (двойной щелчок по объекту), выделите содержимое формулы, и выберите в верхнем меню пункт «Размер», и далее «Крупный».

Изменяем размер содержимого уравнения
Вставка уравнений и формул в Word с помощью встроенных средств программы
Для тех кому Microsoft Equation 3.0 не нравится даже внешне, есть и более «современный» способ вставить уравнение на вордовский лист, который многим покажется намного проще.
На вкладке «Вставка» в группе «Символы» выберите инструмент «Уравнение» . По умолчанию вам будет доступно несколько шаблонов различных формул (в основном, на мой взгляд, они призваны продемонстрировать работу инструмента и особого смысла в них нет), однако нас шаблоны не интересуют, мы все сделаем сами.

Просто щелкаем на «Уравнение», после чего на лист автоматически будет добавлен блок для создания формулы, а активной вкладкой станет «Конструктор». Если присмотреться к содержимому вкладки, станет ясно, что перед нами содержимое все того же «Microsoft Equation», но только куда более приятное внешне.
Рассмотрим более подробно предлагаемые нам инструменты.

Группа «Сервис»:
- Уравнение : вставка предустановленных шаблонов (теорема Пифагора и т.п.)
- Стиль (профессиональный, линейный и обычный текст): отвечает за стиль отображения уравнения на листе. На стадии создания более логичен «обычный», а при окончательном форматировании «профессиональный» (добавляются интервалы, формула выглядит более аккуратно). «Линейный» стиль позволяет «вытянуть в строку» уже готовую сложную формулу.
- Параметры уравнений : настройка внешнего вида формулы, для любителей покопаться в мелочах. Ничего особенно полезного тут нет.


Параметры уравнений. Как видите — ничего особенного.
Группа «Символы»
Здесь все просто — щелкаем на нужный символ и он моментально добавляется на лист документа MS Word. По умолчанию открыт набор основных математических символов, но с помощью щелчка мыши на кнопке с перевернутым треугольником, можно заменить его на более подходящий: «стрелки», «операторы», «латинские буквы» и т.д.

Группа «Структуры»
Также не вызывает никаких вопросов — нажимаем на нужный символ и в документ немедленно добавляется соответствующий шаблон, а вам остается лишь вписать в обведенные пунктиром пустые квадраты нужные значения.

Также вас может заинтересовать:
Word является признанным лидером среди текстовых редакторов. Однако некоторые специфические функции Word используются не каждодневно и вызывают вопросы. Научно-технические документы часто содержат математические формулы, написание которых представляется сложным без дополнительных знаний об использовании этого инструмента в ворде. Есть несколько способов вставки формул в документ.
Видео по вставке формул в ворде
Простейшие способы вставки формул в MS-Word
Самый простой вариант можно использовать, если задача состоит лишь в применении нижнего или верхнего регистра. В главном меню Word в разделе «Шрифт» содержатся инструменты, позволяющие не только изменить гарнитуру, начертание или кегль, но и выбрать надстрочный или подстрочный вариант знака. Кнопки обозначены так: Х 2 и Х 2 . Эта возможность особенно понравится тем, кто столкнулся с проблемой, как написать химические формулы и уравнения. Востребованность такой функции была услышана разработчиками , которые назначили горячие клавиши для перевода в верхний или нижний регистр: Ctrl+Shift+= и Ctrl+= соответственно.
Еще один способ написать формулу не очень сложной структуры — использование символов (Вставка — Символ). Шрифт Symbol содержит, например, греческие буквы, которые часто встречаются в математических уравнениях, а также .
Использование редактора Microsoft Equation
Для создания более сложных формул приходится использовать специальные редакторы, которые входят в комплект программы. Хорошо зарекомендовал себя редактор Microsoft Equation 3.0, который является усеченной версией программы «Math Type» и входит в комплект старых и новых версий Word. Чтобы вставить формулу в ворде с помощью этого инструмента, его надо найти в меню объектов:

При частой работе с формулами бывает довольно неудобно каждый раз открывать редактор Microsoft Equation 3.0 через меню «Объект». У пользователей новых версий (2007, 2010) проблема, как вставить формулу, решается гораздо быстрее, так как разработчики сами вынесли кнопку «Формулы» на одну из панелей «Вставки». Этот инструмент называется «Конструктор формул», не требует открытия нового окна и позволяет делать те же операции, что и прежний редактор.
«Конструктор формул» позволяет не только создавать свои формулы, но и пользоваться набором заготовок; для их просмотра надо кликнуть на треугольнике-стрелке рядом с кнопкой «Формула». Стандартный комплект содержит, например, теорему Пифагора, квадратное уравнение, площадь круга, бином Ньютона и другие уравнения, популярные в физике и математике.
Примечание: Эта статья выполнила свою задачу, и в скором времени ее использование будет прекращено. Чтобы избежать появления ошибок "Страница не найдена", мы удаляем известные нам ссылки. Если вы создали ссылки на эту страницу, удалите их, и вместе мы обеспечим согласованность данных в Интернете.
Вычисления и логические сравнения можно выполнять с помощью формул. Word автоматически обновляет результаты формул в документе при открытии документа. Word также обновляет результаты при использовании поля "обновление команды".
Примечание: Формулы, используемые в таблицах, представляют собой разновидность кодов полей . Дополнительные сведения о кодах полей см. в статье Коды полей в Word .
В этой статье
Вызов диалогового окна "Формула"
Чтобы вставить или изменить формулы в Word, сначала следует открыть диалоговое окно Формула Формула вы сможете отредактировать формулы, задать формат числа, а также вставить в формулу функции и закладки.
В этой статье описывается использование меню " Таблица " для открытия диалогового окна " Формула ", но также можно открыть диалоговое окно " Формула " с помощью кнопки " Формула " на вкладке " Макет ".
Вставка формулы в ячейку таблицы
На вкладке Макет нажмите кнопку Формула .
Кроме того, в меню Таблица выберите пункт Формула .
С помощью диалогового окна Формула создайте формулу.
Можно ввести формулу в поле Формула , выбрать формат числа в поле Формат числа , а также вставить функции и закладки, используя списки Вставить функцию и Вставить закладку .
Обновление результатов вычислений
Word вычисляет результат формулы при ее вставке в документ, а также при открытии Word документа, содержащего формулу.
Примеры: сложение чисел в таблице с помощью позиционных аргументов
Позиционные аргументы (LEFT, RIGHT, ABOVE, BELOW) можно использовать для следующих функций:
В качестве примера рассмотрим процедуру сложения чисел с помощью функции SUM и позиционных аргументов.
Важно: Чтобы при нахождении суммы в таблице с помощью позиционных аргументов не возникло ошибки, введите в пустые ячейки, учитываемые при вычислении, нуль (0).
Выделите ячейку таблицы, в которой должен находиться результат.
Если ячейка не пустая, удалите ее содержимое.
На вкладке Макет нажмите кнопку Формула .
Кроме того, в меню Таблица выберите пункт Формула .
Определите, какие числа вы хотите сложить, а затем введите соответствующую формулу из представленной ниже таблицы.
Нажмите кнопку ОК .
Доступные функции
Примечание: В формулах с позиционными аргументами (например, LEFT ) не учитываются значения строк заголовков.
В таблице ниже описаны функции, которые можно использовать в табличных формулах.
Действие | Возвращаемое значение |
||
|---|---|---|---|
|
Определяет абсолютную величину числа в скобках |
максималь |
||
|
Определяет, все ли аргументы внутри скобок являются истинными. |
AND(SUM(LEFT)<10;SUM(ABOVE)>=5) |
1, если сумма значений, находящихся слева от формулы (в той же строке), меньше 10 и сумма значений, находящихся над формулой (в том же столбце, исключая ячейки заголовка) больше или равна 5; в противном случае - 0. |
|
|
Находит среднее арифметическое значение элементов, указанных в скобках. |
Среднее арифметическое всех значений, находящихся справа от ячейки с формулой (в той же строке). |
||
|
Определяет количество элементов, указанных в скобках. |
Количество значений, находящихся слева от ячейки с формулой (в той же строке). |
||
|
Устанавливает, определен ли аргумент внутри скобок. Возвращает значение 1, если аргумент определен и вычисляется без ошибок, или 0, если аргумент не определен или возвращает ошибку. |
DEFINED(валовый_доход) |
1, если элемент "валовой_доход" определен и вычисляется без ошибок; в противном случае - 0. |
|
|
Не имеет аргументов. Всегда возвращает значение 0. |
|||
|
Вычисляет первый аргумент. Если первый аргумент является истинным, возвращает второй аргумент; если ложным - третий. Примечание: Необходимо задать все три аргумента. |
IF(SUM(LEFT)>=10;10;0) |
10, если сумма значений, находящихся слева от формулы, больше или равна 10; в противном случае - 0. |
|
|
Округляет значение в скобках до ближайшего целого числа (меньшего). |
|||
|
Возвращает наибольшее значение среди элементов, указанных в скобках. |
Наибольшее из значений, находящихся в ячейках над формулой (за исключением ячеек строк заголовков). |
||
|
Возвращает наименьшее значение среди элементов, указанных в скобках. |
Наименьшее из значений, находящихся в ячейках над формулой (за исключением ячеек строк заголовков). |
||
|
Имеет два аргумента (числа или выражения, результатами которых являются числа). Возвращает остаток от деления первого аргумента на второй. Если остаток равен нулю (0), возвращает значение 0,0. |
|||
|
Имеет один аргумент. Определяет истинность аргумента. Если аргумент является истинным, возвращает значение 0; если ложным - 1. В основном используется в функции IF. |
|||
|
Имеет два аргумента. Если хотя бы один из них является истинным, возвращает значение 1. Если оба аргумента являются ложными, возвращает значение 0. В основном используется в функции IF. |
|||
|
Вычисляет произведение элементов, указанных в скобках. |
Произведение всех значений, находящихся в ячейках слева от формулы. |
||
|
Имеет два аргумента (первый аргумент должен быть числом или выражением, результатом которого является число, второй - целым числом или выражением, результатом которого является целое число). Округляет первый аргумент до заданного вторым аргументом количества десятичных разрядов. Если второй аргумент больше нуля (0), первый аргумент округляется до указанного количества десятичных разрядов (в меньшую сторону). Если второй аргумент равен нулю (0), первый аргумент округляется до ближайшего целого числа (в меньшую сторону). Если второй аргумент меньше нуля, первый аргумент округляется слева от десятичной запятой (в меньшую сторону). |
ROUND(123,456; 2) ROUND(123,456; 0) ROUND(123,456; -2) |
||
|
Имеет один аргумент, который должен быть числом или выражением, результатом которого является число. Сравнивает указанный в скобках элемент с нулем (0). Если этот элемент больше нуля, возвращает значение 1; если равен нулю - 0; если меньше нуля - -1. |
|||
|
Вычисляет сумму элементов, указанных в скобках. |
Сумма значений, находящихся в ячейках справа от формулы. |
||
|
Имеет один аргумент. Определяет истинность аргумента. Если аргумент является истинным, возвращает значение 1, если ложным - 0. В основном используется в функции IF. |
Использование закладок и ссылок на ячейки в формуле
В формулу можно вставить ссылку на ячейку с закладкой, указав имя этой закладки. Например, если для ячейки, содержащей число или выражение, результатом которого является число, создана закладка с именем валовой_доход , формула =ROUND(валовой_доход ;0) округлит значение этой ячейки до ближайшего целого числа (в меньшую сторону).
Примечание: Ячейки с формулами не учитываются в вычислениях, в которых используются ссылки. Если ячейка является частью ссылки, она игнорируется.
Ссылки формата RnCn
Для записи ссылки на строку, столбец или ячейку таблицы в формуле можно использовать формат RnCn . Здесь Rn соответствует n -ой строке, а Cn - n -му столбцу. Например, ссылка R1C2 указывает на ячейку в первой строке и втором столбце таблицы.
|
Весь столбец |
|
|
Вся строка |
|
|
Конкретная ячейка |
Rn Cn |
|
Строка с формулой |
|
|
Столбец с формулой |
|
|
Все ячейки между двумя заданными ячейками |
Rn Cn :Rn Cn |
|
Ячейка в таблице с закладкой |
Bookmark_name Rn Cn |
|
Диапазон ячеек в таблице с закладкой |
Bookmark_name Rn Cn :Rn Cn |
Ссылки формата A1
Для записи ссылки на ячейку, набор или диапазон ячеек можно использовать формат A1 . Здесь буква соответствует столбцу, а цифра - строке ячейки. Первый столбец таблицы обозначен буквой A, а первая строка - цифрой 1.
В таблице ниже приведены примеры записи ссылок в таком формате.
Примечание: Эта страница переведена автоматически, поэтому ее текст может содержать неточности и грамматические ошибки. Для нас важно, чтобы эта статья была вам полезна. Была ли информация полезной? Для удобства также (на английском языке).
В сегодняшнем уроке я расскажу как вставить формулу в Word. На самом деле существует несколько способов это сделать и по возможности я постараюсь рассмотреть их все.
Во-первых, это можно сделать с помощью редактора формул, который встроен в саму программу Word. Для этого достаточно перейти на вкладку "Вставка" и щелкнуть по иконке "Формула".
Кстати, если нажать на стрелочку, которая расположена по соседству с иконкой конструктора формул, то можно быстро вставить готовые варианты. Здесь же в самом низу вы также можете перейти к редактору по ссылке "Вставить новую формулу".

Как только вы попали в конструктор формул, у вас будет возможность собрать формулу из символов и шаблонов, которые предлагаются на верхней панели программы. Надеюсь, что проблем на это этапе возникнуть не должно.

Второй способ также является встроенным. Заходим на вкладку "Вставка", но только в этот раз щелкаем по иконке "Объект". Откроется новое окно, в котором необходимо выбрать тип объекта "Microsoft Equation 3.0" и нажать кнопку "Ок".

Откроется новое окно, в котором можно выбирать разные знаки для создания сложной формулы.

Ну и разберем последний способ, который подойдет для владельцев операционной системы Windows 7. Мы будем использовать "Панель математического ввода". Открыть ее можно через меню "Пуск". Для этого в строке поиска необходимо ввести ее название.

Перед вами откроется окно, в котором вы сможете рисовать формулы с помощью мышки. Для этого выбираете справа иконку "Записать" и просто рисуете на желтом фоне формулу.

Если какой-то из знаков был некорректно распознан программой, мы можем выбрать инструмент "Стереть", убрать неправильный символ и нарисовать его заново.

После того как формула готова, достаточно поставить курсор в том месте документа, в которое хотим вставить формулу, и нажать в программе кнопку "Вставить".

На этом все. Теперь осталось выбрать наиболее подходящий для вас способ и решить возникшую задачку.
В этом уроке расскажу как сделать разбивку текста по столбцам в Excel. Данный урок подойдет вам в том случае, если вы хотите произвести разбивку текста из одного столбца на несколько. Сейчас приведу пример. Допустим, у вас есть ячейка "A", в которой находится имя, фамилия и отчество. Вам необходимо сделать так, чтобы в первой ячейке "A" была только фамилия, в ячейке "B" - имя, ну и в ячейке "C" отчество.
В этом уроке расскажу как удалить страницу из PDF файла. Этим способом можно удалить любую страницу из файла и поможет нам в этом .
В этом уроке расскажу как сделать выпадающий список в Excel. В основном он создается с одной целью - ограничить возможность ввода данных определенным списком. Например, когда в таблице есть специальная ячейка, в которой вы отмечаете к какому отделу относиться тот или иной сотрудник. Этот список всегда один и тот же. Намного удобнее выбирать отдел из списка, чем вводить его каждый раз вручную или копировать из других ячеек.
Новые статьи
- Ваня: характеристика героя в рассказе И
- Саншет Агроуспех — защита растений от солнечных ожогов и засухи
- Основные виды механического движения Равнозамедленное движение тела
- Биография марины девятовой, исполнительницы русских народных песен
- Карибский кризис: «горячая» фаза Холодной войны Карибский кризис 1962 причины кратко
- Мудрые притчи о жизни Твоих утверди мое помышление
- Сулугуни, жаренный в лаваше Лаваш с сулугуни и помидорами на сковороде
- Причины появления геморроя во время беременности и способы его лечения
- К чему снится кастрюля по соннику
- Анатомическое строение морской свинки Какой мозг у морских свинок
Популярные статьи
- Витамины для сердца и сосудов: доступные препараты с гарантированной эффективностью
- Редька листовая: посев, уход и агротехника
- Словарь исторической одежды
- Укрепленные районы Воины, занимавшие УР
- Учет ценных бумаг в бухгалтерском учете Состав продуктов, включающих конфигурацию "учет и управление для профессиональных участников рынка
- Проверка кишечника на заболевания: физикальные, лабораторные и инструментальные методы
- Храм в честь казанской иконы божией матери в солнцеве Церковь иконы божией матери казанская в солнцево
- Святая мученица татиана римская (†226) Праведная татиана 3 октября житие
- Простые способы гадания на обычных картах
- Змея и Коза (Овца): совместимость мужчины и женщины в любви