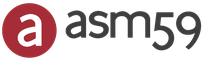Как настроить файл подкачки? Файл подкачки. Правильная настройка файла подкачки и его оптимальный размер Виртуальная память windows 8 1
Не хватает оперативной памяти (ОЗУ) для работы в интернете или запуска современной игры? Прежде чем увеличивать ее объем, попробуйте настроить файл подкачки. Вполне возможно, что ваш ПК или ноутбук станет работать гораздо шустрее. О том, что это такое и как включить файл подкачки в Windows 7, 8 или 10 читайте ниже.
Сначала чуточку теории. Файл подкачки – это специальный файлик, к которому Виндовс обращается, если ПК не хватает текущей ОЗУ для работы. Проще говоря, это виртуальная память, которая приплюсовывается к текущей, в результате чего улучшается скорость работы ноутбука или компьютера.
Приведу простой пример. Вы хотите включить игру, которая требует 4 Гб оперативной памяти. А у вас лишь 3 Гб. Что делать в таком случае? Увеличить виртуальную память и недостающие 1 Гб Windows «возьмет» из этого специального файлика. Таким способом вы сможете запустить игру и поиграть в нее.
Разумеется, здесь есть несколько моментов:
- Увеличение виртуальной памяти может тормозить работу компьютера. Ведь скорость доступа к ОЗУ гораздо быстрее, чем к жесткому диску (а именно на нем хранится файл подкачки).
- Использование этой функции создает лишнюю нагрузку на HDD-накопитель и сокращает время его работы.
Как увеличить виртуальную память в Windows 7
Для этого:
- Перейдите в Пуск – Панель управления – Система.
- Щелкните на «Доп. параметры».
- Найдите раздел «Быстродействие» и щелкните на «Параметры».
- В новом окошке выберите вкладку «Дополнительно».
Именно тут выполняется настройка виртуальной памяти. Как правило, здесь уже указан используемый на данный момент размер (на скриншоте ниже это 8173 Мб, т.е. 8 Гб). Чтобы увеличить виртуальную память в Windows 7, щелкните на кнопку «Изменить».
Появится то самое окошко, где вы сможете настроить файл подкачки.
Если же ПК или ноутбук тормозит, значит, оперативной памяти не хватает и ее надо увеличить. Для начала уберите галочку в этом пункте. Все кнопки станут активными, и вы сможете включить файл подкачки в Windows 7 и настроить его на свое усмотрение. Для этого поставьте галочку возле строки «Указать размер» и пропишите исходный и макс. объем. Например – 4096 Мб (это 4 Гб).

Важно: во избежание тормозов и глюков исходный и макс. размер должны быть одинаковыми. Например, 4096 Мб (как на скриншоте выше).
Кстати, какой оптимальный размер файла подкачки? Советов по этому вопросу в интернете очень много, да и формулы расчета тоже замысловатые.
Оптимальным вариантом будет увеличить виртуальную память компьютера на 50% от объема вашей ОЗУ. То есть, файл подкачки для 4 Гб будет составлять 2048 Мб. А для 8 Гб ОЗУ можно указать 4096 Мб. В результате суммарная память будет составлять 6 и 12 Гб соответственно – этого должно хватить на все случаи жизни.
Если на ПК установлено много ОЗУ (например, 8 Гб), и вы работаете только в интернете, тогда можете вообще отключить файл подкачки. Ведь, как я говорил выше, он нагружает жесткий диск, что иногда замедляет работу ПК.
Впрочем, этого делать не рекомендуется. Возможно, через время вы захотите запустить игру или обработку видео, и выскочит ошибка, что не хватает памяти. А о виртуальной памяти, скорее всего, благополучно забудете. В результате потратите много нервов, прежде чем устраните эту проблему.
В общем, если вам нужно увеличить виртуальную память в Windows 7 – укажите ее вручную. А если потребуется восстановить прежние значения, поставьте галочку в самом первом пункте и закройте это окно.
Сисадмин (он же на английском языке sysadmin , system administrator ) - сокращенное наименование профессии, полное название которой на русском языке звучит как системный администратор . Данная профессия в последнее время стала очень популярной для большинства молодых, и не очень, людей, ей обучают, по ней работают, за неё получают хорошие деньги. Связано это с бурным развитием различных компьютерных технологий и их проникновением во все сферы человеческой жизни. Слово сисадмин часто используется в разговорной речи, в вакансиях и резюме при поиске работы, одним словом - везде. Ниже пойдет речь о том, что же представляет из себя профессия системного администратора.
В современных реалиях, системным администратором может называться фактически любой человек, который занимается обслуживанием и поддержанием работы определенной компьютерной сети, включая все её аппаратные и/или программные компоненты, в которую могут входить:
- Персональные компьютеры, как рабочие станции, так и сервера;
- Сетевое оборудование, такое как коммутаторы, маршрутизаторы, фаерволлы и многое другое;
- Веб-сервера, почтовые сервера, сервера баз данных, и прочие.
Так же в определенных случаях, на плечи системного администратора могут лечь обязанности по обеспечению должной информационной безопасности.
В зависимости от своей специализации, системный администратор может заниматься следующими видами деятельности:
- Администратор рабочих станций и серверов чаще всего занимается починкой как аппаратных (вышедшие из строя материнские платы, погоревшие блоки питания), так и программных (не загружается Windows, не печатаются запятые в Word"e...).
- Администратор корпоративной сети на основе домена Active Directory. Очень популярное занятие, учитывая распространенность операционных систем Windows, а так же необходимость их как-то централизованно контролировать. Такой специалист должен уметь создавать, распределять по группам, редактировать пользователей, выдавать им соответствующие права в домене AD, а так же уметь управлять групповыми политиками для пользователей, их компьютеров и групп, в которых они все состоят.
- Администрирование сетей и сетевого оборудования. В его обязанности входит знание топологии сетей, умение работать как с не настраиваемым, так и с настраиваемым сетевым оборудованием, планирование локальной вычислительной сети, а так же возможность объединения в одну сеть нескольких отдаленных друг от друга рабочих мест, путем настройки NAT"ов и VPN"ов. Не стоит так же забывать и контроле доступа в рамках этой сети, и за её пределами - настройка прокси.
- Администратор веб-сервера, который должен как минимум уметь устанавливать, настраивать и обслуживать один из следующих веб-серверов - Apache, IIS, Nginx, следить за хостингом (который может располагаться как внутри сети организации, так и вне её). Кроме того, хороший администратор должен уметь настроить нормальное распределение ресурсов при высоких нагрузках, кластеризацию и много других специфичных вещей.
- Администрирование почтового сервера так-же является распространенной задачей для сисадмина, в его задачи входит работа с такими популярными решениями как Exim, Microsoft Exchange, Postfix, Sendmail, или корпоративными почтовыми решениями от Google или, например, Yandex. Кроме очевидного контроля за учетными записями (создание, удаление, настройка), так же обязательно уметь настроить антиспам систему и прочее.
- Администратор сайта. В эти обязанности может входить как просто какое-то наполнение содержимым сайта, но раз речь идет о системном администраторе, то по идее он должен уметь и настроить хостинг (в том числе и веб-сервер, о чем уже говорилось выше), установить и настроить нужный сайт, например какую-либо систему управления содержимым (CMS).
- Совсем редко под обязанности системного администратора может попасть задача создания или обслуживания системы видеонаблюдления. В задачах установка и настройка камер, реагирования на различные события, сохранение и воспроизведение записей. Относится к системному администрированию слабо, и часто попадает в его обязанности по совместительству к каким-нибудь другим обязанностям.
За бортом описанных выше занятий системного администратора остались такие возможные вещи, как администрирование баз данных (Microsoft SQL, MySQL и его множественные ответвления, Oracle и т. д.), администрирование 1C (не путать с "программист 1C"), АТС и многое другое.
Файл подкачки (своп-файл) – это системный файл (pagefile.sys), расположенный, как правило на загрузочном диске. Он используется в качестве виртуальной оперативной памяти (ОЗУ). Когда ее объема недостаточно для хранения обрабатываемой информации, в файл подкачки записывается временно неиспользуемая информация (фоновые службы и программы) с оперативной памяти. Так обеспечивается функционирование компьютера при недостатке ОЗУ, правда, в таком случае скорость его работы снижается ввиду того, что время доступа до информации на жестком диске в разы превышает аналогичный показатель оперативной памяти. А с учетом возможной фрагментации pagefile.sys или загруженности винчестера тайминги еще возрастут. Настройки подобного типа очень похожи в системах 8 и 10, так что эта статья одинаково подходит и для Windows 8, и для Windows 10.
Справочная информация
Разработчики Windows 10 утверждают, что их новое детище работает со своп-файлом гораздо эффективнее предыдущих реакций ОС. Для ее эксплуатации требуется от 1 ГБ ОЗУ для 32-х битной версии и не менее 2 ГБ при установке Windows 10 x64. Естественно, такого объема достаточно только для функционирования основных элементов операционной системы, и работа с многими сторонними приложениями Photoshop, браузер со множеством открытых вкладок, просмотр видео в HD) при наличии 1-2 Гб оперативной памяти будет затруднена. Здесь и пригодится технология расширения физической памяти за счет пространства жесткого диска – использование файла подкачки.
Начнем с того, что при наличии значительных объемов ОЗУ (8 и более Гб) использовать файл подкачки не рекомендуется по двум причинам:
- он понижает эффективность работы компьютера;
- такого объема ОЗУ хватает для решения повседневных задач (запуск игр, конвертирование видео, обработка трехмерных сцен).
Если на вашем компьютере/ноутбуке с Windows 10 (или 8) установлено 4 или менее Гб энергозависимой памяти (после отключения питания вся информация, хранимая на микросхемах ОЗУ стирается), тогда необходимо увеличить ее объем, активировав опцию использования файла подкачки. Особенно это касается пользователей, знакомых с сообщением: «На ПК недостаточно памяти».
Windows 10 автоматически определяет параметры компьютера и устанавливает рекомендуемый объем своп-файла для оптимизации функционирования ПК. Сегодня рассмотрим основные моменты при работе с pagefile.sys. Помимо классического для всех Windows файла подкачки, в 10-ке есть еще и swapfile.sys – своеобразный файл гибернации специальных приложений. Он хранит рабочее состояние некоторых программ для их мгновенного запуска.

Изменение размера своп-файла
Для получения возможности зайти в настройки быстродействия Windows 10 необходимо ввести часть фразы «производительность» в поисковую строку, пока не появится вариант, отображаемый на скриншоте.

В «Параметры быстродействия» кликаем по вкладке «Дополнительно» и жмем «Изменить».

Для большинства пользователей, особенно новичков рекомендуется оставить все как есть, то есть: «Автоматически выбирать размер файла подкачки».

- Для изменения объема виртуальной памяти убираем флажок возле вышеназванной опции.
- Выбираем «Указать размер» и выбираем диск, где будет храниться pagefile.sys

- Кликаем «Задать» и жмем «ОК» для закрытия окна.
После перезапуска компьютера изменения вступят в силу.
Чтобы отключить файл подкачки необходимо переместить переключатель в положение: «Без файла подкачки». Аналогичные действия осуществляются и для указания выбора его объема операционной системой Windows 10 (или 8).

Существует много рекомендаций, основанных как на личном опыте, так и на эмпирических вычислениях или домыслах пользователей. Одни рекомендуют устанавливать минимальный размер своп-файла, равный объему ОЗУ, а максимальный – двойному размеру физической памяти. Вторые – указывать разницу между максимально используемым количеством оперативной памяти и размером физической. Какой бы объем виртуальной памяти не указывали, опираясь на рекомендации специалистов, однозначно стоит использовать статичный размер pagefile.sys – минимальный и максимальный объем лучше устанавливать одинаковым во избегание его фрагментации.
Хранить файл подкачки при установленной на SSD Windows 10 следует на жестком диске – скорость работы компьютера при этом незначительно понизится, но рабочий ресурс съемного накопителя – сэкономится.
В любом случае, оптимальным является использование рекомендуемого системой объема файла подкачки. Для этого устанавливаем или же не снимаем флажок с опции: «Автоматически выбирать размер файла подкачки». Вмешиваться в функционирование операционной системы стоит только в случае появления сообщения с ошибкой о недостатке памяти или постоянном использовании практически всей виртуальной памяти, информацию о чем можно периодически получать в диспетчере задач.
(Visited 2 182 times, 1 visits today)
Как увеличить производительность windows 8. Увеличиваем оперативную память с помощью файла подкачки. Что такое файл подкачки, зачем он нужен и его установка.
Оперативная память один из важных элементов в компьютере отвечающих за быстродействие выполнения поставленных ему задач. Чем больше Ваша ОЗУ (Оперативное запоминающее устройство), тем быстрее будут выполнятся запущенные процессы на компе.
В современных компьютерах под управлением Windows 8 советуют ставить от 6 ГБ оперативы, а минимум 4 ГБ. У кого стоит 8 ГБ и более, то можно не заморачиваться по поводу увеличения, такое количество вполне справляется со всеми задачами обычного пользователя.
А вот у кого 4 ГБ лучше увеличить. Есть два способа сделать это — купить в магазине и с помощью файла подкачки. Для тех кто не может себе позволить первый способ, я сегодня расскажу про второй.
Что такое файл подкачки и зачем он нужен
Это просто выделенное место на жёстком диске специально в помощь вашей оперативной памяти. Когда вы запускаете одновременно несколько процессов(программы, браузер, ISQ и т.д.) ваша память может не справиться.
Вот тогда то и работает файл подкачки, добавляя ОЗУ место на жёстком диске для обработки процессов.
Конечно такой процесс требует больше времени, чем выполнение задач только самой оперативой, но за неименеем оной это будет лучше чем ничего, как говорится — на безрыбье и рак рыба. 🙂
Для пользователей, у которых 8 ГБ и более и которые не пользуются графическими редакторами(Photoshop, 3Dmax) и не играют в компьютерные видеоигры (где используется графика), могут вообще отключить файл подкачки.
Т.к. сама ОЗУ быстрее обрабатывает задачи пользователя без использования файла подкачки.
По умолчанию у всех ОС(операционная система) файл подкачки установлен на раздел(диск) на котором находится сама система и имеет динамический(изменяемый) размер для возможности выделения места столько сколько нужно ОЗУ.
Мы сегодня с вами установим его на другой раздел и настроим под свой компьютер.
Как правильно установить файл подкачки и его настройка
Устанавливать файл подкачки нужно на раздел, где у вас не находится сама система и больше всего свободного места. Обычно система установлена на раздел с буквой «С» ,а другие разделы могут носить буквы начиная с «D».
Так же после установки на раздел «D», убедитесь, что у вас отключен файл подкачки на других разделах, дабы не создавать дополнительную нагрузку на диск.
Не устанавливайте файл подкачки если у вас останется менее 10% свободного места на диске после того, как вы добавите подкачку, это приведёт к повышенной нагрузке на диск, что ещё не желательней, чем мало оперативы.
Есть две версии настройки файла подкачки:
- статический — определённого размера,
- динамический — изменяемого размера.
В первом случае мы сами задаём количество места, которое может запрашивать оперативная память. Соответственно выставляем цифры минимум и максимум равные вашей ОЗУ.
Считается, что в таком случае файл подкачки не подвержен фрагментации(пустые места на диске) и лучше работает.
Второй случай предлагает делать подкачку динамической, когда минимальный объём будет равен объёму вашей оперативной памяти, а максимальный его двойному значению.
Я советую использовать второй вариант, т.к. считаю его более производительным. А с фрагментацией можно бороться настроив его очистку после завершения работы.
И так давайте перейдём непосредственно к действиям по настройке файла подкачки.
Открываем правую вкладку и выбираем «Параметры»

Переходим в «Сведения о компьютере»

Смотрим объём установленной оперативной памяти(ОЗУ)

Открываем «Дополнительные параметры системы», откроется небольшое новое окно «Свойства системы». В пункте «Быстродействие» нажимаем «Параметры»

В новом открывшемся окне «Параметры быстродействия» переходим на вкладку «Дополнительно» и в пункте «Виртуальная память» нажимаем кнопку «Изменить»

- Выбираем диск на котором больше места или просто не тот на котором установлена система
- Ставим галочку напротив «Указать размер»
- Прописываем свои значения
- Нажимаем кнопку «Задать»
- И жмём «Ок»

- Далее выбираем диск(или по очереди диски), где указано «По выбору системы»
- Ставим галочку напротив пункта «Без файла подкачки»
- Нажимаем кнопку «Задать»,
- Если выскочит окно, нажимаем «Да»,
- И жмём «Ок»

Для этого выбираем команду «Выполнить» в меню «Пуск», если там нет, то ищите во «Всех приложениях»

В открывшемся окне пишете secpol.msc и нажимаете «Ок»


- Нажимаете «Свойства»
- Выбираете пункт «Включён»
- «Применить»
- И «Ок»

После нужно будет сделать перезагрузку. Можете сразу или позже.

Теперь вы знаете, как увеличить производительность windows 8 ничего не покупая. 🙂
P.S. Пишите в комментариях используете ли файл подкачки или может у вас есть другие методы?
В разделе на вопрос Файл подкачки Windows 8.1 заданный автором спросонья
лучший ответ это Какая проблема???Система сама устанавливает нужный ей объём файла подкачки. Подкачку нужно отключить если под систему установлен SSD
Может у тебя кривая гавносборка? У меня установлена оригинальная Windows 8.1 - это просто чудо, никак не нарадуюсь быстрой, стабильной, прекрасной работе этой операционной системы!!!
Ответ от Матроска
[гуру]
Система использует столько ОЗУ, сколько ей необходимо для выполнения команд. Файл подкачки (swap-file, paging-file) – файл на жестком диске (pagefile.sys), используется ОС для хранения частей программ и файлов данных, не помещающихся в оперативной памяти. Когда ОС начинает пользоваться подкачкой, это не есть гуд. Итог-не вижу смысла в твоем вопросе.
Ответ от 03
[гуру]
отключи его и всё
Ответ от Европеоидный
[новичек]
используй windowsfix.ru
Ответ от Neekodim
[новичек]
Файл подкачки устанавливается:
вдвое больше объема оперативной памяти если объем оперативной памяти менее 4 Гб
в полтора раза больше объема оперативной памяти если объем оперативной памяти более 4 Гб
Если бы у тебя было 6 Гб - выставлять надо 9 Гб
а в твоем случае надо выделить 12 Гб.
Это необходимо чтобы файл подкачки не подвергался дефрагментации. Этот процесс и тормозит твою систему
Новые статьи
- Основные виды механического движения Равнозамедленное движение тела
- Биография марины девятовой, исполнительницы русских народных песен
- Карибский кризис: «горячая» фаза Холодной войны Карибский кризис 1962 причины кратко
- Мудрые притчи о жизни Твоих утверди мое помышление
- Сулугуни, жаренный в лаваше Лаваш с сулугуни и помидорами на сковороде
- Причины появления геморроя во время беременности и способы его лечения
- К чему снится кастрюля по соннику
- Анатомическое строение морской свинки Какой мозг у морских свинок
- Витамины для сердца и сосудов: доступные препараты с гарантированной эффективностью
- Редька листовая: посев, уход и агротехника
Популярные статьи
- Словарь исторической одежды
- Укрепленные районы Воины, занимавшие УР
- Учет ценных бумаг в бухгалтерском учете Состав продуктов, включающих конфигурацию "учет и управление для профессиональных участников рынка
- Проверка кишечника на заболевания: физикальные, лабораторные и инструментальные методы
- Храм в честь казанской иконы божией матери в солнцеве Церковь иконы божией матери казанская в солнцево
- Святая мученица татиана римская (†226) Праведная татиана 3 октября житие
- Простые способы гадания на обычных картах
- Змея и Коза (Овца): совместимость мужчины и женщины в любви
- Правописание приставок раз-(рас-), роз-(рос-) Приставки роз рос раз рас примеры
- Польза и вред квашеной капусты для организма, можно ли на ней похудеть