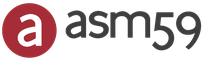Не запускается защитник windows 8.1. Можно ли доверить свой компьютер «Защитнику Windows»
Как включить Windows Defender в Windows 8 или он уже включен и работает? Как проверить им подозрительный файл или папку? В интернете много сайтов, описывающих работу этого встроенного в Windows 8 антивируса, но ни на одном из них невозможно задать вопрос, везде отключены комментарии. Короче история моя такая. Недавно купил ноутбук с Windows 8, сразу установил в него антивирусную программу, затем узнал от знакомых, что в Windows 8 уже встроена антивирусная программа Windows Defender от Майкрософт, хочу оставить её и удалить ту, которую установил, зачем мне две антивирусные программы на компьютере. Но включить Windows Defender в Windows 8 не получается, просто я нигде не могу его найти, мне кажется этот встроенный антивирус вообще отсутствует в моей восьмёрке. Сергей.
Как включить Windows Defender в Windows 8
В нашей статье мы расскажем, как включить и как отключить, при необходимости, встроенный в Windows 8 антивирус Windows Defender.Включить Windows Defender очень просто, но если у вас установлена на компьютере антивирусная программа стороннего разработчика, то её сначала нужно удалить из вашей операционной системы, иначе при включении Windows Defender будет выходить ошибка. "Программа Windows Defender отключена и не ведёт наблюдение за компьютером. Если для отслеживания вредоносных или нежелательных программ вы используете другое приложение, используйте для проверки его состояния Центр поддержки ."
Поэтому, если после покупки компьютера, с предустановленной Windows 8, вы установили дополнительно антивирус, удалите его. Затем включите Windows Defender.
Итак, установленный антивирус удалён, включаем Windows Defender. Щёлкаем правой мышью в левом углу рабочего стола и выбираем "Панель управления"

В поле "Поиск" вводим Windows Defender или Защитник Windows

и вот пожалуйста, наш встроенный антивирус найден.

Нажимаем на нём левой мышью и запускаем. А можете для удобства запуска создать ярлык на рабочем столе. Щёлкаем на нашем антивирусе правой мышью и выбираем «Создать ярлык». Если антивирус не запустится, читаем дальше.


Щёлкаем правой мышью в правом углу рабочего стола и выбираем "Панель управления",

затем "Система и безопасность"

"Центр поддержки",

"Безопасность"

Защита от вирусов - нажимаем "Включить сейчас".

Вот и всё, наш встроенный антивирус Windows Defender теперь включен и находится в работе

Запускаем Windows Defender. Главное окно программы. Домой.
В данном окне вы можете проверить свою Windows 8 на присутствие вредоносных программ. Параметры проверки:
Быстрая
– при быстром сканировании проверяются области, наиболее часто подверженные заражению вредоносными программами, это объекты автозапуска, временные файлы.
Полная
– проверяются все файлы, находящиеся на вашем жёстком диске.
Особая
– на присутствие вирусов проверяются выбранные вами файлы и папки. Выбирам нужные для сканирования папки. Советую всегда проверять на вирусы диск (C:).


Обновления. Windows Defender обновляется автоматически.

Здесь вы можете увидеть все вредоносные программы, обнаруженные антивирусом Windows Defender. Вы можете удалить их окончательно, отмечаем галочкой все вирусы и нажимаем "Удалить".

Если вдруг антивирус ошибся (что бывает крайне редко), вы можете восстановить нужный вам файл, отмечайте его галочкой и жмите Восстановить.

Параметры.
Чтобы ваш антивирус всегда охранял вас, советую отметить пункт «Включить защиту в режиме реального времени».

Windows Defender будет постоянно находиться в оперативной памяти и наблюдать за всем, что происходит в вашей Windows 8. Как это происходит.
К примеру вы попытались скопировать с флешки заражённый вредоносной программой файл, встроенный антивирус Windows Defender автоматически удалит вирус с вашего компьютера и с флешки тоже.


Если вас интересуют более полные настройки, можете прочитать нашу статью " ".
Встроен антивирус. Почти уверен, что многие раньше с этим антивирусом сталкивались — в самостоятельной жизни он назывался Microsoft Security Essentials и пользовался определенной известностью. Интерфейс не оставляет никаких сомнений, что это именно он — выглядят обе программы идентично.
Называется антивирус «Защитник Windows», или по-английски «Windows Defender». Мнений об этом решении в интернете довольно много, причем самых противоречивых. Так какой он на самом деле? Хороший или плохой?
Хотя многих интересуют более простые вопросы, с них мы и начнем. Итак:
Где он вообще находится?
Отыскать антивирус довольно-таки просто — и ищем одноименный пунктик:

С тем где находится разобрались. Следующий вопрос, который довольно часто можно услышать — о том как его включить или выключить. В основном — включить. И интересует он в основном владельцев новоприобретенных компьютеров, на которых изначально была предустановлена ознакомительная версия какого-либо другого антивируса. После удаления оной и попытки потыкать палочкой «защитника», он обиженно заявляет, что «Программа Windows Defender отключена не ведет наблюдение за компьютером».
Так как же включить Widows Defender?
Очень просто. Для этого нам снова потребуется . Только на этот раз — другой пункт — «Центр поддержки»:

Щелкаем, и видимо окно, примерно как на скриншоте ниже:

Собственно, именно здесь его и можно включить. Как — я думаю уже и без меня разберетесь. А мы двигаемся дальше и переходим к самому животрепещущему вопросу.
Насколько хорошую защиту обеспечивает встроенный антивирус Windows 8?
И правда — насколько? Ну, для начала, если у вас есть желание покопаться — отправлю вас к статье про . Кому туда идти не охота — скажу, что 100% защиты вам не обеспечит ни один антивирус, а реально оценить качество такого продукта довольно сложно. Поэтому, говоря откровенно, те, кто пишут, что-де встроенный антивирус плохо защищает — мнение свое берут с потолка, и чем-то конкретным его вряд ли смогут подтвердить. А если и смогут, то это будет частный случай, очень слабо влияющий на картину в целом.
А вот есть ли мнение профессионалов на эту тему? За таковым предлагаю сходить хотя бы к экспертам с известного ресурса Virus Bulletin (http://www.virusbtn.com). И что же мы видим? А видим, что Microsoft Security Essentials — крепенький такой «боец» среднего уровня. Не так уж он и плох.
Как итог — говоря прямо, если вы не качаете тоннами из сети всякую дрянь и не имеете обыкновения втыкать в свой компьютер флешку, которая до этого побывала в нескольких интернет-кафе и компьютерном классе ВУЗа — этого антивируса вам вполне хватит.
Windows 8 через чур заботиться о безопасности вашего компьютера, вы не находите? Иногда простое подключение флешки или HDD-накопителя сопровождается длительными безосновательными проверками, на которые не хочется тратить свое время. С одной стороны, это здорово – уж точно не подхватишь вирус, но, если мы уверенны в устройстве, то необходимо понять, как в Windows 8 отключить Защитник. На самом деле это задача из ряда легких, поэтому для нас она пошла как щелканье орешков, и мы надеемся, что она станет такой же и для Вас.
Алгоритм действия для отключения Защитника Win 8
Переходим в «Параметры». Для этого нам нужно выловить выпадающие меню справа на мониторе:
В следующем, не совсем обычной оболочке «Меню», выбираем всем знакомый пункту «Панель управления»:

В «Панели…» вам нужно будет найти пункт, связанный с «Системой и безопасностью»:


В перечне функций найдите «Администрирование», и вы увидите еще одно увлекательное меню. В нём вам нужно выбрать пункт «Службы»

В «Службах» вас ждёт увлекательное путешествие по перечню всех служб вашего ПК и нахождение нужной нам «Службы защитника…»:

Чтобы отключить Защитник Windows в «восьмёрке», вы должны сделать такой вид окна, как показано тут:

Вот собственно и весь «суперсложный» алгоритм отключения защитника в Windows 8, желаем вам поменьше проблем в использовании ПК.
Здравствуйте, Друзья! В этой статье разберемся как включить Защитник Windows 8 . Мы с вами уже рассмотрели и антивирус . С выходом Windows 8, Microsoft отказалась от разработки Microsoft Security Essentials и весь его функционал перенесла в Защитник Windows 8. Последний идет в комплекте с операционной системой. При установке сторонних антивирусных средств защитник отключается. При удалении стороннего антивируса он должен включаться. Включается защитник Windows 8 не всегда. И часто такие проблемы бывают с компьютерами или ноутбуками с предустановленной Windows 8. Там обычно устанавливается пробная версия какого-либо антивируса, а защитник отключается. Как включить Защитник Windows 8 разберем ниже.
Открываем Центр Поддержки
Кликаем левой кнопкой по значку в области уведомлений и жмем по ссылочке Открыть центр поддержки
Так же Центр поддержки можно открыть поиском из меню Пуск

Раскрываем при необходимости вкладку Безопасность и жмем любую кнопку Включить сейчас

У меня сразу запускается Защитник Windows 8. Он у вас может быть не обновлен. Жмете Обновить, ждете и защита от вирусов у вас работает.
Использование Защитника Windows 8
В отличие от Microsoft Security Essentials в защитнике Windows 8 нельзя настроить частоту и тип проверки (полная или быстра). Мне кажется быстрая проверка выполняется каждый день при простое компьютера. Обновляется защитник тоже автоматом. Нам остается лишь запускать при необходимости:
- Особую проверку (Выборочную) (например или )
- Полную проверку (запускаю при неадекватной работе компьютера)

По умолчанию у меня включен Базовый уровень участия в программе MAPS (Microsoft Active Protection Service). Чтобы более активно помогать Microsoft в борьбе с вредоносным кодом в Параметрах > MAPS выбираю Расширенный уровень участия и жму «Сохранить изменения».

Для больше надежности на вкладке «Параметры» в разделе «Подробно» устанавливаю дополнительно две галочки:
- Проверять съемные носители;
Чтобы при полной проверке сразу сканировались все подключенные устройства и создавалась точка восстановления для возможного отката

В исключения ничего не заношу.
Закрепляем Защитник Windows 8 на начальном экране
Для удобства можно закрепить Защитник на начальном экране (в ). Открываем меню Пуск, пишем «защитник». На найденном элементе «защитник Windows » жмем правой кнопкой и выбираем «На начальный экран »
Изначально, с операционной системой Windows 8 идет специальная утилита, позволяющая защититься от шпионского ПО, если на компьютере не установлена другая . Эта утилита так и называется Защитник Windows 8. Причем, от других типов вредоносного ПО, она не защитит. Поэтому, следует дополнительно ставить другой защитный софт, для лучшей защиты. После установки антивируса, защитник отключается. А если удалить антивирусную программу, то он опять включится и продолжит выполнять свое предназначение. Но иногда, случается так, что защитник не включается. В таких случаях необходимо его включить самостоятельно. О том как включить защитник Windows и пойдет речь в сегодняшней статье.
Включение Защитника Windows 8
Для этого потребуется открыть Центр поддержки. Это можно сделать, кликнув, на панели с уведомлениями, по иконке с сообщениями и нажав на «Открыть центр поддержки».
Есть другой способ, как туда можно попасть через меню Пуск, введя в поиске, который там находится, название центра.
 А теперь, нужно развернуть вкладку, связанную с безопасностью и по нажимать на все кнопки «Включить сейчас».
А теперь, нужно развернуть вкладку, связанную с безопасностью и по нажимать на все кнопки «Включить сейчас».
 После этих действий будет моментально происходит активация Защитника Windows 8. Рекомендуется его потом обновить, что бы защита была более актуальной.
После этих действий будет моментально происходит активация Защитника Windows 8. Рекомендуется его потом обновить, что бы защита была более актуальной.
Как пользоваться защитником Windows?
В целом, защитник вполне самостоятельно проводит проверку файлов и выполняет своевременные обновления. Пользователь лишь может периодически запускать выборочную проверку отдельных папок, флешек и других носителей информации, а также выполнять полную проверку компьютера.
 Так же, изначально, Защитник Windows 8, принимает участие в службе MAPS. Отправляя все сведения об обнаруженном вредоносном коде в систему учета. Что помогает регулярно обновлять защиту для борьбы с новыми угрозами. Если хотите помочь MAPS, то можете выбрать расширенный уровень участия.
Так же, изначально, Защитник Windows 8, принимает участие в службе MAPS. Отправляя все сведения об обнаруженном вредоносном коде в систему учета. Что помогает регулярно обновлять защиту для борьбы с новыми угрозами. Если хотите помочь MAPS, то можете выбрать расширенный уровень участия.
 Что бы было понадежнее, откройте вкладку параметров и в пункте «Подробно» установите галочки напротив: «Проверять съемные носители» и «Создать точку восстановления системы».
Что бы было понадежнее, откройте вкладку параметров и в пункте «Подробно» установите галочки напротив: «Проверять съемные носители» и «Создать точку восстановления системы».
 Это поможет, в случае неких критических неполадок, выполнить откат на точку восстановления, которая была автоматически сохранена раннее.
Это поможет, в случае неких критических неполадок, выполнить откат на точку восстановления, которая была автоматически сохранена раннее.
Установка Защитника Windows 8 на начальный экран
Что бы удобнее было, в дальнейшем, обращаться к этой программе и не искать лишний раз, можно закрепить ее на начальном экране. Для этого в меню пуск, в поиске наберите на «защитник» и на нужной иконке кликните правой кнопкой. В развернувшемся контекстном меню необходимо выбрать «На начальный экран».
 После чего перетаскиваете значок программы туда, где будет вам удобно его открывать.
После чего перетаскиваете значок программы туда, где будет вам удобно его открывать.
В случае, когда не получается включить Защитник, можно попытаться системные фалы и попытаться снова. А если и это не помогает, попытайтесь запустить службу защитника Windows.
Если возникли вопросы, оставляйте их в комментариях. Удачи!
Новые статьи
- Мудрые притчи о жизни Твоих утверди мое помышление
- Сулугуни, жаренный в лаваше Лаваш с сулугуни и помидорами на сковороде
- Причины появления геморроя во время беременности и способы его лечения
- К чему снится кастрюля по соннику
- Анатомическое строение морской свинки Какой мозг у морских свинок
- Витамины для сердца и сосудов: доступные препараты с гарантированной эффективностью
- Редька листовая: посев, уход и агротехника
- Словарь исторической одежды
- Укрепленные районы Воины, занимавшие УР
- Учет ценных бумаг в бухгалтерском учете Состав продуктов, включающих конфигурацию "учет и управление для профессиональных участников рынка
Популярные статьи
- Проверка кишечника на заболевания: физикальные, лабораторные и инструментальные методы
- Храм в честь казанской иконы божией матери в солнцеве Церковь иконы божией матери казанская в солнцево
- Святая мученица татиана римская (†226) Праведная татиана 3 октября житие
- Простые способы гадания на обычных картах
- Змея и Коза (Овца): совместимость мужчины и женщины в любви
- Правописание приставок раз-(рас-), роз-(рос-) Приставки роз рос раз рас примеры
- Польза и вред квашеной капусты для организма, можно ли на ней похудеть
- Сонник включить свет в доме
- Приготовление рыбы кижуча в духовке с фольгой и без нее
- Стили японской живописи: от истоков до наших дней Знаменитые японские художники и их картины