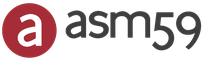Что надо чтобы собрать компьютер. Как собрать компьютер
Ну а если комплектующие уже куплены, и только осталось из всего этого собрать свой компьютер, то давайте вместе разбираться, что куда и зачем
ЭТАП 1: Подготовка к работе
Собрать компьютер самостоятельно не так уж и сложно, как кажется на первый взгляд, — главное делать все аккуратно, никуда не торопиться. Для сборки компьютера вам понадобятся:
- крестовая отвертка
- плоскогубцы
- стяжки для проводов
- кусачки
- йод или зеленка с бинтами
Крестовая отвертка – самый основной инструмент. В принципе, зачастую достаточно только ее, чтобы полностью собрать компьютер.
Плоскогубцы могут понадобиться, например, для закручивания стоек под материнскую плату, загибания некоторых элементов корпуса.
Стяжки необходимы для того, чтобы после сборки аккуратно уложить и стянуть провода внутри корпуса, а кусачки – для обрезания стяжек и выламывания заглушек корпуса.
Йод, зеленка, бинты могут понадобиться, если ваш корпус имеет острые края. Вы банально можете порезаться, такое довольно часто бывает, — поэтому лучше иметь все это под рукой.
ЭТАП 2: Разбираемся с основными типами креплений
В комплекте с корпусом должны поставляться крепления для комплектующих. Вот предназначение основных из них:
1. Для закрепления боковых крышек системного блока:
2. Для вкручивания в пластмассовые детали. Используются, например, для закрепления корпусных вентиляторов:

3. Стойки-крепления, вкручиваются в корпус системного блока в местах крепления материнской платы:

4. Используются для крепления жестких дисков, дисководов. Такие же шурупы, но чуть меньше, используются для закрепления материнской платы:

5. Для закрепления всех остальных деталей внутри корпуса системного блока, например, видеокарты, звуковой карты, блока питания. Ими же можно закрутить боковые крышки корпуса, если отсутствуют крепления №1:

При закручивании необходимо избегать чрезмерного усилия, затягивать нужно крепко, но в меру, чтобы не сорвать резьбу.
ЭТАП 3: Приступаем к сборке
Сборку необходимо производить максимально аккуратно, никуда не торопясь. Ни в коем случае не применяйте чрезмерное усилие к чему-либо, — все детали компьютера подключаются и входят друг в друга очень легко.
Если что-то прикручивается или вставляется с трудом, значит вы что-то делаете не так.
Любая сборка компьютера начинается с крепления материнской платы внутри корпуса. Откройте крышку корпуса, положите его на бок. На стенке вы увидите отверстия для стоек-креплений материнской платы. Приложите материнскую плату внутри корпуса так, чтобы ее отверстия для креплений совпадали с отверстиями в боковой стенке корпуса. Теперь во все отверстия корпуса, подходящие под отверстия материнской платы необходимо вкрутить стойки №3. Тут как раз могут пригодиться плоскогубцы:

После того, как стойки-крепления прикручены, вставьте в заднюю часть корпуса металлическую пластину-заглушку, идущую в комплекте с материнской платой:

И только уже после этого окончательно вставляете материнскую плату на ее законное место и прикручиваете ее.
ЭТАП 4: Установка процессора
После того, как материнская плата установлена, можно устанавливать на нее процессор. Снимите пластмассовую заглушку с сокета материнской платы и откройте его. Если не знаете, как он открывается, найдите инструкцию к материнской плате и поищите в ней, там должно быть всё показано в картинках:




При установке процессора обратите внимание, что на нем и на сокете имеются треугольные метки, а в некоторых случаях специальные пазы. Они нужны для того, чтобы не перепутать, как именно ставить процессор. Совмещаете метки и аккуратно вставляете процессор в сокет:


И помните, — никакой силы, ни физической ни джедайской!
Процессор вставляется крайне легко, и применение силы может необратимо повредить сокет.
После установки процессора, сокет необходимо закрыть. Делается это точно так же, как и открытие, только наоборот, — но я думаю, вы и сами до этого додумались
ЭТАП 5: Установка оперативной памяти
С установкой памяти проблем возникнуть не должно. Сначала раздвигаете держатели по краям слотов, затем вставляете планки оперативной памяти до щелчка:

Обратите внимание на разрез посреди контактов памяти и выпуклость в слоте для памяти на плате, — их необходимо совместить, чтобы планка вошла как положено:

Оперативная память – одна из немногих деталей, которые вставляются с неким усилием. Старайтесь при приложении усилий сильно не гнуть материнскую плату. Если необходимо, придерживайте ее правую сторону рукой.
Обратите внимание на цвета слотов под оперативную память. К примеру, если у вас имеются две планки памяти, то вставлять их следует в слоты с одинаковыми цветами. Благодаря этому, компьютер сможет использовать двухканальный режим памяти, что позволит работать ему несколько быстрее.
ЭТАП 6: Установка процессорного охлаждения
Перед установкой охлаждения обязательно снимите защитную пленку, если таковая имеется:

Нанесите термопасту очень тонким слоем на подошву радиатора и установите его на процессор. Можете посмотреть инструкции, идущие в комплекте с вашим кулером по его установке.
Смотрите за тем, чтобы кулер плотно прилегал к поверхности процессора, не было никаких перекосов после его установки. Неправильная установка охлаждения чревата постоянным перегревом процессора.
После установки не забудьте подключить питание вентилятора к материнской плате.
На материнской плате разъем для подключения вентилятора обычно обозначен как «CPU»:

Разъем «CHA» нужен для подключения корпусных вентиляторов.
Допускается подключение 3-пиновых (с тремя контактами) вентиляторов к 4-пиновому (четырехконтактному) разъему материнской платы.
ЭТАП 7: Установка видеокарты
Если у вас нет видеокарты, и вы решили пользоваться встроенной графикой материнской платы, пропускайте этот этап и приступайте к следующему.
В установке видеокарты ничего сложного нет. Выломайте или вытащите заглушку в задней части корпуса в том месте, где будет установлена видеокарта:

Обратите внимание, есть ли защелкивающийся механизм на слоте PCI-Express для видеокарты, если есть, откройте его перед установкой платы. После вставки карты в слот, механизм должен защелкнуться:

Также не забудьте прикрутить видеокарту винтом номер 5, чтобы исключить ее непроизвольное выпадение из слота.
ЭТАП 8: Установка жестких дисков и дисководов
В передней части корпуса находится корзина для жестких дисков. Установите в нее жесткий диск крышкой вверх, контактами в направлении материнской платы. Жесткие диски крепятся винтами №4.
На лицевой панели корпуса есть извлекаемые элементы-заглушки для установки дисководов. Снимите переднюю крышку с корпуса и вытащите заглушку. Также в самом корпусе выломайте или вытащите железную заглушку в передней части корзины для установки дисководов.
Установите лицевую панель корпуса на место, а затем установите дисковод, не забыв прикрутить его винтами №4.
ЭТАП 9: Система вентиляции корпуса
Для нормального охлаждения требуется постоянная вентиляция воздуха внутри корпуса. Для этого используются дополнительные корпусные вентиляторы.
Рекомендуется вентиляторы в передней нижней и боковой части корпуса ставить на забор (вдув) воздуха в корпус. А вентиляторы задней и верхней части корпуса ставить на выдув воздуха. Так обеспечивается наиболее оптимальное вентилирование внутреннего пространства внутри корпуса.
Подключаются вентиляторы к разъемам на материнской плате, обозначеные как «CHA» или «FAN», либо напрямую к блоку питания, к MOLEX – разъему, в зависимости от того, какой тип разъемов используется на вентиляторе:

Вообще, конструирование системы охлаждения – это тема отдельной статьи. Начинающим сборщикам рекомендуется придерживаться схемы, описаной выше, — она является самой оптимальной и распространенной. Со временем придет понимание того, какие детали требуют большего охлаждения, а каким вообще охлаждение не требуется, как лучше всего построить систему охлаждения именно этого компьютера, и т.д.
ЭТАП 10: Подключение передней панели корпуса
У каждой материнской платы есть коннекторы системной панели, куда подключается чуть ли не все элементы передней панели. Куда что подключать, можно посмотреть либо на самой плате, либо в инструкции к ней:


Зачастую на всех материнских платах используются одни и те же обозначения:
- PWR LED – индикатор питания компьютера;
- HDD LED – индикатор работы жесткого диска;
- PWR SW – кнопка включения питания;
- RESET – кнопка «сброс»;
- SPEAKER – для подключения зуммера (который пищит при запуске);
Будьте внимательны при подключении индикаторов PWR LED и HDD LED – для их работы важна полярность, которая также указана в инструкции. Если неправильно подключите, индикаторы попросту не будут работать. Чтобы узнать, какой полярности соответствует провод самого индикатора, который вы подключаете, посмотрите на его цвет. Черный – это минус, а любой цветной – это плюс. У коннекторов системной панели расположение такое, что плюс всегда находится слева от минуса , — зная это правило, можно с легкостью определять полярность подключения проводов.
ЭТАП 11: Подключение всех остальных кабелей
Теперь необходимо подключить SATA-кабели, USB-разъемы, и звуковые выходы. Все SATA-порты на плате пронумерованы по порядку. В самый первый рекомендовано (но не обязательно) подключать системный жесткий диск, затем остальные диски, и после них уже дисковод. Данная схема не носит принципиальный характер, но иногда позволяет незначительно сократить время включения компьютера.




Если у вас установлена дополнительная (не интегрированная) звуковая карта, то подключать кабели нужно к ней, а не к материнской плате.
Затем подключаете кабели портов USB к соответствующим разъемам на плате:

ЭТАП 12: Установка блока питания
Прикручиваете блок питания сверху или снизу корпуса, в зависимости от его конструкции:
 Далее необходимо подключить питание к материнской плате и всем комплектующим. Чтобы вставить кабель не туда, куда положено, нужно обладать редким талантом и немалой сноровкой Так что не бойтесь, — если что-то не вставляется, — значит вставляете либо неправильно, либо не туда.
Далее необходимо подключить питание к материнской плате и всем комплектующим. Чтобы вставить кабель не туда, куда положено, нужно обладать редким талантом и немалой сноровкой Так что не бойтесь, — если что-то не вставляется, — значит вставляете либо неправильно, либо не туда.
Подключаете питание материнской платы:

Затем питание процессора:

Питание к жестким дискам и дисководам:

Если на видеокарте есть вход для подключения дополнительного питания, то подключаем питание и туда.
Если питание вентиляторов рассчитано только на MOLEX-разъем (большой прямоугольный, с 4 контактами), подключаете их к блоку питания. При возможности подключить вентилятор к материнской плате, используете ее.
ЭТАП 13: Завершение и старт
Еще раз внимательно осмотрите всю сборку компьютера. Все ли прочно сидит на своем месте, до конца ли все вставлено и подключено. Отгоните кота подальше и наденьте бронежилет.
Подключите монитор, клавиатуру, мышь, кабель питания и приготовьтесь к первому запуску своего компьютера.
Если все было сделано верно, то при нажатии кнопки питания на корпусе компьютера, он должен включиться. Если не включается, проверьте правильность подключения кнопок передней панели к материнской плате, еще раз проверьте, все ли верно подсоединено, включен ли компьютер в розетку.
Надеюсь, у вас все получилось с первого раза, и компьютер радостно зашелестел вентиляторами Если есть вопросы, задавайте в комментариях.
Настройку BIOS и установку операционной системы мы рассмотрим в будущих статьях.
P.S. Если вы дочитали эту огромную статью до конца и вам все еще мало, предлагаю посмотреть видеоролик «Как не надо собирать игровые компьютеры»:
С борка нового компьютера – та еще задачка, ведь куда ни глянь – полки магазинов просто ломятся от всевозможных комплектующих для ПК. Как выбрать среди этой пищащей, жужжащей, подмигивающей лампочками массы то, что достойно стать «внутренними органами» вашего будущего «члена семьи»? И чтобы эти «органы» были совместимы между собой?
Кто-то считает, что выбор начинки для «железного питомца» лучше доверить специалистам или приобрести системный блок уже в сборе, но мы-то с вами не ищем легких путей. Сборка игрового компьютера – не такая сложная задача, когда есть помощник. Сегодня мы научимся пользоваться бесплатным веб-сервисом «Онлайн-конфигуратор ПК» одного компьютерного магазина и составим 3 сборки для игр 2017 года: до 30 000 рублей, до 50 000 рублей и до 100 000 рублей. Поверьте, справится даже второклассник!
Как определить, какое железо вам нужно
П одбор комплектующих для ПК обычно , после него выбирают материнскую плату и остальные детали с учетом совместимости. При сборке игровой машины я советую немного изменить этот порядок, ведь .Нет, я не призываю вас сметать с полок мощные и дорогостоящие видяхи последнего поколения. Чтобы купить именно то, что будет отвечать вашим задачам и не потратить лишнего, правильнее сделать так:
- Составить список игрушек, в которые вы собираетесь рубиться на новом компьютере (ведь мы собираем машину для игр).
- Пройтись по официальным сайтам выбранных игр и выписать их системные требования. Также желательно заглянуть на ресурсы, где общаются геймеры, и присмотреться к их рекомендациям по выбору железа. Иногда эти советы более дельные, чем у разработчиков.
- Самые высокие системные требования взять за основу будущей сборки.
Ключевым звеном при подборе комплектухи для игрового ПК делаем связку процессор + видеокарта (иногда + монитор). К ним подбираем остальное.
Как грамотно распределить бюджет
В опрос распределения бюджета не менее важен, чем правильный подбор железа, ведь при составлении сборки всегда есть соблазн добавить в нее что-то лишнее, а деньги имеют свойство неожиданно заканчиваться.В набор комплектующих системного блока игрового компьютера входит 7-15 предметов. Наша задача – разделить их на 3 группы по степени значимости:
- Ключевое звено будущей сборки – процессор и видеокарта . Это важнейшие и обычно самые дорогостоящие устройства.
- Оборудование 2-й очереди – то, что необходимо для работы ПК и без чего не обойтись. Сюда входят: материнская плата, накопитель для установки ОС и программ (оптимально SSD), процессорный кулер и блок питания. Блок питания включаем в сборку одним из последних, но средства на него резервируем заранее, так как « ».
- Оборудование 3-й очереди . В эту группу входит то, без чего в случае нехватки денег обойтись можно (чтобы докупить позднее) и на чем допустимо сэкономить: оперативная память (вместо 32 Гб на первое время достаточно 4-16 Гб), второй накопитель, оптический привод, дискретная звуковая карта, периферия, корпус системного блока. Что касается корпусов: если вам не особенно важен дизайн с наворотами и именитый бренд, которые в основном и обуславливают их стоимость, купите обычный недорогой корпус, подходящий по габаритам.
Устройства первой и второй очереди – это 80-90% ваших затрат. Урезание бюджета на них крайне нежелательно, ведь это то, что будет нести «на своих плечах» основную нагрузку 3-5 лет ближайших лет. Если оптимально подходящая деталь кажется вам слишком дорогой, лучше поищите ее в других магазинах.
Выбирая оборудование третьей очереди, не гонитесь за дешевизной. Экономия ни в коем случае не должна касаться качественной стороны устройств! Только количественной.
Игровой эконом-компьютер за 30 000 рублей (без периферии)
Ч то ж, с теорией разобрались, пора приступать к практике. Бесплатный онлайн-конфигуратор , о котором я упомянул выше, принадлежит компьютерному магазину «DNS». Это не реклама, просто данный сервис показался мне лучшим среди аналогов именно для неподготовленных пользователей. В нем неплохо проработана проверка совместимости устройств по различным параметрам, есть автоматический подсчет стоимости товаров и иногда выскакивают толковые подсказки. Кроме того, им очень просто пользоваться, а готовую сборку можно сохранить в своем аккаунте на сайте магазина. Покупать что-либо после этого необязательно.До начала сборки страница сервиса выглядит так:

Начнем с включения в нее двух ключевых устройств (как это сделать, думаю, понятно всем). Первый – процессор. Основные параметры выбора товара (фильтры) собраны к колонке слева. Вот критерии, которые я задал для отбора подходящих мне моделей:
- Производитель AMD. Поскольку мы собираем бюджетный игровой компьютер, я отдаю предпочтение этому семейству.
- Для игрового компьютера.
- Со свободным множителем и 8 ядрами.
- Без системы охлаждения в комплекте.
Конфигуратор подобрал мне 5 процессоров по цене от 6 900 рублей до 11 300 рублей. Стоимость первых трех почти одинакова, производительность – тоже, поэтому я выберу менее горячую и наиболее энергоэффективную модель AMD FX 8320E . Для добавления ее в сборку жму кнопку «В комплект ».

- Для игрового ПК.
- Производитель AMD.
- Объем видеопамяти 2-4 Гб.
Здесь также включен автоматический фильтр «Совместимые ». Он присутствует в каждой вкладке, но иногда его стоит отключать. Почему – скажу немного позже.
Сервис отобрал 14 моделей. По краткому описанию в каталоге мне трудно понять, чем они различаются. Чтобы увидеть все характеристики приглянувшегося девайса, я дважды кликну по его наименованию. Это откроет мне карточку товара с подробным описанием и картинками.
Для возврата в конфигуратор я нажму «Назад в каталог ».

Просмотрев все модели, что устраивают меня по параметрам и цене, в комплект отправляется не слишком дорогая ASUS AMD Radeon RX 460 DUAL OC . Кстати, она не требует дополнительного питания.

Итак, ключевые компоненты выбраны, переходим к устройствам второй группы. На очереди – материнская плата.
Из совместимых с процессором и относящихся к классу игровых конфигуратор нашел для меня 4 модели. Сравнив их характеристики, почитав обзоры и отзывы, я отправляю в сборку MSI 970A SLI KRAIT EDITION , так как при прочих равных она немного дешевле остальных.

Настал черед выбрать кулер. Мои критерии:
- Рассеиваемая мощность – от 100 Вт (ориентируюсь на TDP процессора – 95 Вт).
- Материал основания – медь.
- Тип – башенный.
- Разъем подключения – 4 pin.
Совместимость с сокетом AM3+ установлена автоматически. Выбор пал на недорогой DEEPCOOL GAMMAXX 200T .

Интересно, укладываюсь ли я в бюджет? Вверху конфигуратора отображена суммарная стоимость моих потенциальных покупок. В запасе около 9 000 рублей, значит, пока всё нормально.

А что это за красно-зеленая полоска рядом с ценой и почему там написано «Проблемы с совместимостью» и «Неоптимальное энергопотребление»? Оказывается, это тоже нормально, ведь я еще не включил в сборку блок питания и корпус. Если уведомление о проблемах (красные значки) останутся после добавления в комплект всех частей системного блока, значит, вы где-то ошиблись.
- Емкость 120-128 Гб.
- Интерфейс SATA-3.
Другие характеристики посмотрю в описании моделей.
Возьму-ка самый быстрый из доступных мне по цене – Sandisk SSD Plus . 120 Гб на первое время вполне достаточно. Позже докуплю жесткий диск для хранения файлов.
Кстати, если вы не добавили в комплектацию корпус ПК, конфигуратор будет считать интерфейс SATA несовместимым с вашими устройствами. Почему так сделано – не знаю. Чтобы это вас не отвлекало, просто снимите флажок «Совместимые».

Со второй группой почти закончено. Остался блок питания, но его я выберу чуть позднее. Сначала оперативку. Я планирую оснастить свой компьютер памятью в объеме 8-16 Гб, но так как средств на это у меня уже нет, куплю пока 1 планку на 4 Гб. Пусть это будет память JRam – DDR3 с частотой 1600 МГц.

Суммарное энергопотребление моей нынешней сборки составило 244 Вт. В характеристиках видеокарты указана рекомендуемая мощность блока питания – 400 Вт. Также нужен некоторый запас на возможный апгрейд и разгон системы. Соответственно, мощность блока питания для собираемого ПК должна быть не меньше 450-500 Вт. И конечно, он должен быть качественным и надежным.
Следуя этим пожеланиям, отправляю в комплект 500-ваттный Accord ACC-500W-80BR .
Помимо производительности я обращаю внимание на наличие всех требуемых разъемов (главное – 4+4 или 8 pin для питания процессора) и сертификат энергоэффективности 80+ Bronze.

Ну вот, осталось подобрать для всего этого добра уютный «домик». Дорогой навороченный «коттедж», увы, не вписался в мои бюджетные планы, поэтому остановлюсь на простеньком стальном корпусе AeroCool V3X Advance . Главное, он подходит мне по габаритам и наличию необходимых деталей: полочек для 2,5-дюймовых накопителей, выреза в районе кулера ЦП, 2 встроенных вентиляторов и разъема USB 3.0 на фронтальной стороне.

Конфигуратор показывает, что все выбранные устройства совместимы, а их суммарная стоимость составила 31 843 рубля.

Получился небольшой перерасход, но это ориентировочная цена, ведь не обязательно покупать все железо в одном магазине. Возможно, в других местах оно продается дешевле.
Теперь я могу сохранить конфигурацию в личном кабинете (нужна регистрация на сайте DNS), чтобы иметь возможность возвращаться к ней повторно (отслеживать изменение цен), редактировать и показывать другим людям (делиться ссылкой).
Среднебюджетный игровой ПК чуть за 50 000 рублей (без периферии)
Д авайте закрепим полученные навыки и составим еще одну сборку игрового ПК на сумму около 50 000 рублей. На этот раз без подробных пояснений.Начнем со связки процессор + видеокарта. Поскольку на эту сумму тоже не разгуляешься, снова обратимся к линейке AMD и забросим в комплект ЦП AMD FX-8320 (по сравнению с FX-832E он лучше и стабильнее переносит сильный нагрев). Пару ему составит видеокарта Gigabyte AMD Radeon RX 580 AORUS – достойная игровая модель с 8-ю Гб памяти на борту.

Дальше подбираем устройства второй очереди. Это игровая материнская плата на чипсете AMD 970 GIGABYTE GA-970-Gaming , кулер DEEPCOOL GAMMAXX 300 на 130 Вт и SSD ADATA SU800 на 128 Гб. Блок питания возьмем тот же, что в предыдущей сборке. Его мощности как раз хватает на всё оборудование с учетом разгона, плюс в комплекте – все требуемые разъемы и бронзовый сертификат 80+.

Завершающий аккорд – оперативная память и корпус. Кидаю в набор 1 модуль оперативки с желаемыми параметрами по самой низкой цене. Это Goodram Play емкостью 8 Гб и с частотой 1866 МГц. В перспективе объем памяти можно увеличить до 32 Гб. А «жить» всё это будет в «домике» BitFenix Nova. Этот корпус тоже не отличается изысками, но всё, что нужно, в нем есть. Его главные достоинства – нижнее размещение БП (важно, так как процессор и видеокарта здесь гораздо горячее, чем в предыдущей сборке, а блоку питания нужен холодный воздух) и наличие отделения для укладки проводов за задней стенкой (чем меньше внутри проводов, тем лучше теплоотвод + это удобно).
В итоге товаров набралось на сумму 56 794 рубля. Тоже перерасход, но игровые видеокарты нынче дороги.

Гуляем! Игровой системный блок за 100 000 рублей
Р асполагая сотней тысяч рублей, можно позволить себе не экономить. На эту сумму мы соберем полноценный компьютер для самых ресурсоемких игрушек и, возможно, еще останутся средства на дополнительные вкусняшки.Итак, вот, что у меня получилось:
- Процессор+ видеокарточка: Intel Core i5-6600K и MSI GeForce GTX 1070 AERO OC .
- Материнская плата: MSI H270 GAMING PRO CARBON (чипсет Intel H270).
- Кулер DEEPCOOL GAMMAXX 200T .
- SSD Plextor M8 SeY с интерфейсом PCI-E и скоростью чтения/записи 2400/1000 Мб/с.
- Блок питания Seasonic 550W (80+ Gold).
- Память Goodram Play – DDR4, 2 модуля по 8 Гб, частота 2133 МГц.
- Жесткий диск Toshiba P300 – емкость 2 Тб, скорость 7200 rpm. В предыдущих сборках не было.
- Оптический привод BD-RE LG BH16NS40 с функцией чтения и записи 2-слойных Blu-ray дисков. В предыдущих сборках не было.
- Корпус AeroCool Aero-500 с блоком управления вентиляторами и возможностью установки жидкостного охлаждения.

Стоимость конфигурации составила 100 343 рубля. Уложились полностью! Не хватило только на дискретный звук, но и без него получилось очень неплохо.
Н е буду утверждать, что приведенные выше сборки «истинны в последней инстанции», ведь они составлены из ассортимента одного магазина. Скорее всего, их можно и дополнить, и улучшить, не выйдя за рамки отведенного бюджета, но для этого нужно бродить по интернет-магазинам, читать обзоры, смотреть результаты тестов, сравнивать и анализировать опыт других пользователей. А впрочем, так и нужно поступать перед покупкой, благо сервис позволяет сохранить вашу сборку в личном кабинете, но, к сожалению, только одну.Если вы не имеете опыта самостоятельного подбора комплектующих для компьютера, не торопитесь оформлять заказ немедленно. Сначала посоветуйтесь со знающими людьми (не из числа работников магазина), и только когда сборка будет одобрена несколькими экспертами – покупайте.
Привет, друзья! Многие из нас в детстве любили собирать конструктор, не так ли? Те, кто помоложе, еще помнят, сколько чудесных вещей можно создать с помощью даже небольшого набора «Лего».
Поколение постарше с ностальгией вспоминает время, когда Lego было заморской диковиной, но в магазинах игрушек иногда можно было достать продукцию их конкурентов – компании PB из ГДР. Эти наборы бесхитростно окрестили «Немецким конструктором».
Сборка системного блока АТХ и прочих форм-факторов от этих забав, мало отличается: из взаимозаменяемых унифицированных деталей по аналогичному принципу, при правильном подходе можно «слепить» своими руками ПК, который даже будет работать.
Эта публикация про порядок сборки компьютера является вводной к следующему циклу инструкций. В ней я постараюсь максимально сжато передать основные моменты, но и эти советы уже помогут собрать комп самостоятельно. По пунктам каждый этап мы с вами разберем в следующих гайдах.
Главное правило при сборке
Оно совсем простое и в извращенном виде гласит «Нельзя впихнуть невпихуемое». Поясняю. Детали одного типа, но разных поколений (как в случае с оперативкой) или разных модификаций (как в случае с процессорами) имеют разные слоты для установки.
Даже если они внешне похожи, присутствующие замки и локеры не дадут корректно смонтировать компонент. Если же приложить усилие, дорогостоящие комплектующие можно попросту сломать.
Поэтому, даже если вы на 95% уверены, что заказали подходящие детали, перед сборкой лишний раз перепроверьте, действительно ли они соответствуют.
А если вдруг окажется, что вы что-то забыли или купили не то, все необходимое вы найдете в этом популярном интернет-магазине.
Схема сборки по пунктам
Положение каждого из этапов вовсе не является догмой и их можно менять местами. Однако по списку, который я предлагаю вашему вниманию, собирать комп удобнее всего. Итак, по порядку:

Готово! Осталось установить операционную систему и все необходимые драйвера – и можно зарубиться в «Доту 2».
Как видите, все очень просто, а сборка займет у вас не больше времени, чем я писал и проверял на наличие ошибок эту публикацию. Идя по пунктам сверху вниз, по такому алгоритму вы сможете собрать компьютер любой конфигурации.
И в завершение хочу добавить одно небольшое уточнение. При сборке компа важно различать похожие понятия. Установить – значит смонтировать деталь на ее посадочное место. Подключить – значит присоединить все необходимые кабели к соответствующим слотам.
Любая техника со временем устаревает и ей приходится искать замену. Персональные компьютеры не являются исключением. Все бы ничего, но рост цен очень сильно бьет по карману. Готовый мощный стационарный компьютер обойдется где-то в 1500 долларов. Стоимость выглядит космической и отбивает все желание искать новый гаджет, но и из этой ситуации есть выход — собрать устройство самому. Как собрать компьютер самому из комплектующих, и как правильно выбрать их — вы узнаете в данной статье.
Помним о навязывании услуг
Выбор деталей по-отдельности не только позволит удовлетворить все потребности, но и значительно снизит итоговую стоимость за полный системный блок. Плюс к этому, если собрать компьютер самому из комплектующих, все характеристики будут точно соответствовать вашим ожиданиям.
Важно! Продавцы-консультанты специально запугивают неопытных пользователей тем, что самостоятельная сборка делает замену по гарантии невозможной. В этом нет ни капли правды, поскольку каждая деталь будет иметь гарантийный талон, и если вдруг она выйдет из строя, вы всегда сможете ее заменить или отнести в ремонт по гарантии.
Давайте подробно ознакомимся со всей информацией о комплектующих и главных нюансах их выбора.
Центральный процессор, материнская плата и ОЗУ
Как собрать компьютер самому? Сперва следует заняться начинкой для вашего системника. Приступим к выбору процессора, который является “сердцем” компьютера.
Мощность
Для начала нужно определить цели использования стационарного персонального компьютера. Если вы привыкли работать в требовательном софте или играть в компьютерные игры, то вам стоит обратить внимание на мощные процессоры. Чем выше скорость его работы, тем быстрее работает устройство.
Существует два основных показателя, о которых вам надо знать, чтобы собрать компьютер самому из комплектующих:
- Тактовая частота. Не стоит выбирать компоненты со значениями ниже 2 ГГц.
- Оперативная память. Даже не смотрите в сторону планок со значениями ниже 2 Гб.
Самый лучший вариант, когда эти показатели в 2 раза больше указанных минимальных. В отдельной статье, на которую вы можете перейти по ссылке, мы подготовили для вас массу полезной информации и .
Важно! Если вы выбираете процессор, то уделите время знакомству с его кэш-памятью. Актуальны тем модели, у которых показатель не ниже 3 Мб.

Материнская плата
Перейдем к материнской плате, на которой буквально базируется все устройство:
- Рекомендуем ознакомиться с такими именитыми производителями как: ASUS, Gigabyte, Foxconn, Msi.
- Чтобы сделать свою машину мощной, нужно отдавать предпочтения платам формата ATX, потому что она имеет наибольшее количество выводов, которые способствуют будущему апгрейду. Да и такую материнку очень просто устанавливать в системный блок.
Важно! В первую очередь нужно убедиться в совместимости выбранного процессора с материнской платой. Если устройства несовместимы, то у вас возникнут огромные проблемы во время установки.
Оперативная память
Ну и ОЗУ (оперативная память). Сейчас самые актуальные модели работают по принципу DDR3 или DDR4. Именно эти варианты мы будем рассматривать. Но выбрать типа оперативной памяти — это не самое главное. Важнейшим параметром является объем памяти. Желательно оснастить свой компьютер двумя планками по 8 Гб, тогда у вас будет больше возможностей собрать самому мощный компьютер из комплектующих.

Видеокарта
Привет геймерам! Именно от этого компонента напрямую зависит качество всего, что вы можете наблюдать на своем мониторе. Важность выбора этой детали не уступает предыдущим, тем более, если вы планируете собрать компьютер самостоятельно из комплектующих, и хотите, чтобы он полностью соответствовал вашим требованиям.
Критерии тут похожи на ОЗУ:
- Большее количество объема характеризует качество моделей.
- Если вести речь о производителях, то здесь нужно положить глаз на Nvidia и AMD, которые уже давно чувствуют себя комфортно на рынке технологий.
Важно! Если вы будете приобретать видюху от одного из вышеупомянутых фирм-производителей, то шансы наткнуться на “паленую” технику сводятся к нулю.
Как собрать игровой компьютер? Мы уже поговорили о самых важных для игроков деталях, теперь нужно найти им подходящее питание.
Немного про блок питания
Если вы нацелились на сборку мощного ПК, то мощность блока питания должна быть не менее 700 Ватт. Если вы отдадите предпочтения моделям с меньшей мощностью, то очень рискуете пожечь этот прибор меньше, чем за месяц. Можно себя подстраховать и приобрести ИБП (источник бесперебойного питания). Бесперебойник спасает от внезапных отключений и включений электричества.
Хранилище данных
Ну что ж, наш компьютер почти нарисовался, остается выбрать еще несколько деталей и все будет готово. Сейчас речь пойдет про винчестер (жесткий диск):
- Самый оптимальный вариант — это установить сразу две детали.
- Желательно отдавать предпочтения тем моделям, скорость вращения которых от 7200 оборотов в минуту, а емкость такого устройства должна быть не менее 1 Тб.
Важно! Если вы располагаете хорошим бюджетом, то вместо HDD. SSD в разы быстрее, но и стоимость у них в разы больше, чем у винчестеров с предыдущей технологией.
Дисковод
Ну здесь все на вкус и цвет. Некоторые пользователи не заморачиваются на покупке, поскольку сегодня диски уже никто не покупает. Но если вы обладатель коллекций игр, фильмов и софта, то ознакомьтесь с таким производителями как: Sony и Pioneer.
Важно! Лучше не брать старые модели, как CD-ROM. Скорее всего, у вас не будет возможности даже наткнуться на такие устройства на современном рынке технологий.

Собираем компьютерное устройство своими руками
С чего начать сборку компьютера? Если вы принесли все покупки домой, то можно приступать к монтажу.
Важно! Каждая деталь имеют защиту от неверной сборки. Если компонент не хочет устанавливаться, то попробуйте просто установить его по-другому.
Перейдем к поэтапной инструкции по сборке стационарного персонального компьютера:
- Нужно открыть системный блок. Снимаем боковую крышку при помощи отвертки и устанавливаем БП (блок питания) на свое законное место. Крепежные отверстия подскажут вам, как именно его устанавливать.
- Теперь стоит заняться системой охлаждения. Минимальное число кулеров, находящихся в системе, не должно быть меньше двух. Один из вентиляторов обеспечивает приток воздуха и располагается в лицевой части системного блока. Второй же “откачивает” горячий воздух, а располагается в задней части системника. Для крепежа обычно используются саморезы или специальные резиновые фиксаторы.
- С особой осторожностью устанавливаем на материнскую плату все приобретенные комплектующие. ЦП (центральный процессор) нужно фиксировать таким образом, чтобы разъем материнской платы совпадал с контактами процессора. Вентилятор крепится выше процессора при помощи крепежей, что идут с ним в комплекте.
Важно! Не забудьте нанести небольшой слой термопасты на площадь поверхности ЦП, для того чтобы избежать воздействия больших температур в будущем.
- Соединяем кулер с материнкой при помощи разъема CPU FAN.
- Устанавливаем в “коробку” стойки под материнку. Не забываем и про заглушку, которая предотвращает попадание пыли и другого мусора внутрь.
- Вставляем планки оперативной памяти. Для установки нужно оттянуть защелки и слегка надавить на ОЗУ до характерного щелчка.
- Снова беремся за главную плату, кладем ее на готовое место в корпусе будущего устройства. Внимательно проверьте, чтобы все разъемы на задней панели ПК были на своих местах. Закрепляем главную плату при помощи винтов.
- Ищем отсек для дисковода. Необходимо снять заглушку и вставить оптический привод снаружи, закрепив его винтами.
- Дошла очередь и до винчестера. Обычно под него выделено место в самом низу. Лучше всего проводить установку изнутри. Не забываем про подключение питающего и сигнального кабелей. Закручиваем винты для фиксации.
- Открываем заглушку в том месте, куда будет устанавливаться видеокарта. Обычно она фиксируется на задней стенке блока. Вставляем карту в разъем платы и привинчиваем ее.
- Теперь нужно взяться за подключение проводов. Соедините все компоненты питанием и зафиксируйте защелками, если таковые имеются.
- Теперь нужно соединить “мать” и панель корпуса. Необходимо, чтобы все индикаторы системника были подключены к соответствующим разъемам.
- Соединяем оставшиеся разъемы: USB и audio.
- Ну и в конце процедуры нужно навести порядок внутри железной коробки, поскольку там должна получиться хаотичная паутина из проводов.
Ставим крышку на место. Цепляем к компьютеру все аксессуары и проверяем новоиспеченный девайс на работоспособность.
Компьютер… Сейчас без него никуда. И вот, когда заходит речь о покупке нового устройства, стоит задуматься и спросить себя: “А что будет выгоднее, собрать или купить компьютер?” И лучше всего выбрать второй вариант. А почему так, сейчас и узнаете.
Особенности самостоятельной сборки компьютера
Сборка компьютера с нуля имеет ряд отличительных особенностей.
Сначала о плюсах:
- Стоимость покупки комплектующих отдельно будет меньше, чем стоимость готового компьютера.
- Такой компьютер будет максимально точно подобран в связи с вашими предпочтениями.

Теперь о минусах:
- Сборка компьютера и подбор комплектующих занимает дополнительное время.
- Необходимо разобраться с установкой комплектующих, операционной системы и необходимыми программами.

Как вы видите, хоть плюсов и немного, однако они гораздо существенней минусов, так как зачастую даже самый дорогой готовый компьютер будет иметь несбалансированную конфигурацию и безумно дорого стоить.

Подготовка к сборке
Прежде чем начать собирать необходимо убедиться, что все элементы “конструктора” у вас в сборе. Вот что у вас должно быть:
- Центральный процессор.
- Материнская плата.
- Видеокарта (необязательно).
- Оперативная память.
- Блок питания.
- Корпус.
- Охлаждение процессора.
- Жесткий диск.
- Монитор.
- Мышь с клавиатурой.












Когда убедились в полной комплектации вашего компьютера можно начать сборку. Полная инструкция по сборке компьютера будет приведена ниже.

Установка процессора
Начать нужно с установки процессора в материнскую плату, а не с установки материнской платы в корпус. Так будет попросту удобнее. На материнской плате находим квадратную металлическую крышечку и открываем ее. Перед нами открывается место для процессора.

Для правильного расположения на процессоре существуют выемки, а на материнской плате – выпуклости. Но надо иметь в виду, что материнская плата должна быть совместима с маркой и линейкой вашего процессора.

То есть материнские платы для одних процессоров не подходят к другим. О совместимости лучше спросить у консультантов при покупке мат. платы или процессора. Теперь берем процессор и аккуратно вставляем его в разъем. Теперь нужно закрыть процессор крышкой.

Установка охлаждения ЦПУ
После установки камня нужно поставить охлаждение для него. Но перед установкой необходимо нанести термопасту на процессор. Правда, сейчас практически на всех кулерах уже нанесена термопаста. Если таковой нет, тогда тоненьким слоем аккуратно нанесите ее на процессор (сделать это можно с помощью пластиковой карты).

Теперь установим кулер. Крепления бывают разные, просто следуйте инструкции. После установки немного пошевелите охлаждение, оно должно очень крепко сидеть на материнской плате.

Оперативная память
Пришло время для установки оперативной памяти, и тут ничего сложного нет. Разъем для нее обычно находится сбоку от процессора и их минимум два. Просто отодвигаем защелки и вставляем ее в разъем так, чтобы защелки закрылись.

Установка блока питания
Блок питания надо ставить в корпус перед материнской платой в большинстве случаев. В современных корпусах место для него находится снизу, но может быть и сверху. Но так или иначе, а принцип его установки не меняется.

В комплекте с блоком должны идти болтики, если таких нет, то они идут с корпусом. Просто вставляем блок питания на свое место и закручиваем болтики.

Установка жесткого диска
Место для жесткого диска в корпусе отведено ближе к передней его части. Вставляем его в разъем и фиксируем болтами с корпуса.


Установка материнской платы
Для материнской платы в корпусе есть специальные выступы, так называемые “пни”. А на материнской плате есть отверстия для этих пней.

Ставим материнскую плату на них и прикручиваем ее с помощью болтиков, идущих вместе с корпусом. Нужно упомянуть, что не все пни вы будете задействовать. Все, материнская плата установлена.

Установка видеокарты
Видеокарта ставится в длинный разъем под процессором, точно так же как и оперативная память. Отодвигаем зажим и вставляем видеокарту. Дополнительно нужно закрепить видеокарту винтом.

Подключение всех комплектующих
Осталось только соединить проводами все составляющие системного блока.






Питание материнской платы осуществляется через самый большой на ней разъем справа. Просто подключаем его с блока питания.

У него же находим провод с названием “CPU” и втыкаем его в разъем с таким же названием на материнской плате сверху. Это питание процессора.


Охлаждение подключаем в разъем с названием “CPU Fan”.

Если у вас на видеокарте есть разъем для дополнительного питания, то ищем на блоке питания провод “PCI express” и подключаем его.

Для подключения жесткого диска нужно взять разъем “SATA”, идущий вместе с корпусом и подключить его к материнской плате и к жесткому диску. Еще надо подключить к нему провод “SATA” от блока питания.

Теперь подключение передней панели корпуса к материнской плате. Это проводы, идущие от корпуса. Подключать их следует в нижнюю часть мат. платы. Все разъемы, как и провода, подписаны. Поэтому если быть внимательным, то все правильно разместить не составит большого труда.

Теперь закрываем боковую крышку корпуса и подключаем к нему монитор, мышь и клавиатуру. Все готово, можно начинать установку операционной системы.


На этом наша пошаговая сборка компьютера заканчивается.





























Новые статьи
- Карибский кризис: «горячая» фаза Холодной войны Карибский кризис 1962 причины кратко
- Мудрые притчи о жизни Твоих утверди мое помышление
- Сулугуни, жаренный в лаваше Лаваш с сулугуни и помидорами на сковороде
- Причины появления геморроя во время беременности и способы его лечения
- К чему снится кастрюля по соннику
- Анатомическое строение морской свинки Какой мозг у морских свинок
- Витамины для сердца и сосудов: доступные препараты с гарантированной эффективностью
- Редька листовая: посев, уход и агротехника
- Словарь исторической одежды
- Укрепленные районы Воины, занимавшие УР
Популярные статьи
- Учет ценных бумаг в бухгалтерском учете Состав продуктов, включающих конфигурацию "учет и управление для профессиональных участников рынка
- Проверка кишечника на заболевания: физикальные, лабораторные и инструментальные методы
- Храм в честь казанской иконы божией матери в солнцеве Церковь иконы божией матери казанская в солнцево
- Святая мученица татиана римская (†226) Праведная татиана 3 октября житие
- Простые способы гадания на обычных картах
- Змея и Коза (Овца): совместимость мужчины и женщины в любви
- Правописание приставок раз-(рас-), роз-(рос-) Приставки роз рос раз рас примеры
- Польза и вред квашеной капусты для организма, можно ли на ней похудеть
- Сонник включить свет в доме
- Приготовление рыбы кижуча в духовке с фольгой и без нее