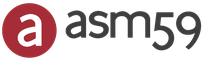Обзор прокси-сервера UserGate - комплексного решения для предоставления общего доступа в интернет. Доступ в Internet с помощью UserGate Usergate статический ip в локальной сети
После того, как подключили локальную сеть к интернет, имеет смысл настроить систему учета трафика и в этом нам поможет программа Usergate. Usergate является прокси-сервером и позволяет контролировать доступ компьютеров из локальной сети, в сеть интернет.
Но, для начала давайте вспомним, как мы ранее настроили сеть в видеокурсе «Создание и настройка локальной сети между Windows 7 и WindowsXP», и как предоставили доступ всем компьютеры к сети интернет через один канал связи. Схематично можно представить в следующем виде, есть четыре компьютера, которые мы объединили в одноранговую сеть, выбрали рабочую станцию work-station-4-7, с операционной системой Windows 7, в качестве шлюза, т.е. подключили дополнительную сетевую карту, с доступом в сеть интернет и разрешили другим компьютерам в сети, выходить в Интернет через данное сетевое подключение. Остальные три машины являются клиентами интернета и на них, в качестве шлюза и DNS, указали IP адрес компьютера раздающего интернет. Ну чтож, теперь давайте разберемся с вопросом контроля доступа к сети Интернет.
Установка UserGate не отличается от установки обычной программы, после установки система просит перезагрузиться, перезагружаемся. После перезагрузки, первым делом давайте попробуем выйти в интернет, с компьютера на котором установлен UserGate - выйти получается, а с других компьютеров нет, следовательно, Proxy сервер начал работать и по умолчанию запрещает всем выход в Интернет, по этому требуется его настроить.
Запускаем консоль администратора (Пуск \ Программы \ UserGate \ Консоль администратора ) и тут у нас появляется сама консоль и открывается вкладка Соединения . Если мы попробуем открыть какую-либо из вкладок с лева, по выдается сообщение (UserGate Консоль администратора не подключена к UserGate Серверу), по этому при запуске у нас открывается вкладка Соединения, чтобы мы могли сначала подключиться к серверу UserGate.
И так, по умолчанию Имя сервера – local; Пользователь – Administrator; Сервер – localhost, т.е. серверная часть расположена на данном компьютере; Порт – 2345.
Дважды щелкаем на данную запись и выполняется подключение к службе UserGate, если подключиться не удалось, проверьте, запущена ли служба (Ctrl + Alt + Esc \ Службы \ UserGate )
При первом подключении запускается Мастер настройки UserGate , жмем Нет , так как будем все настраивать вручную, чтобы было более понятно, что и где искать. И первым делом переходим во вкладку Сервер UserGate \ Интерфейсы , здесь указываем, какая сетевая карта смотрит в интернет (192.168.137.2 - WAN ), а какая в локальную сеть (192.168.0.4 - LAN ).
Далее Пользователи и группы \ Пользователи , здесь есть один единственный пользователь, это сама машина на которой запущен сервер UserGate и называется он Default, т.е. по умолчанию. Добавим всех пользователей, которые будут выходить в интернет, у меня их три:
Work-station-1-xp – 192.168.0.1
Work-station-2-xp – 192.168.0.2
Work-station-3-7 – 192.168.0.3
Группу и тарифный план оставляем по умолчанию, тип авторизации, я буду использовать через IP-адрес, так как у меня они прописаны вручную, и остаются неизменными.
Теперь настроим сам прокси, заходим в Сервисы \ Настройка прокси \ HTTP , здесь выбираем IP адрес, который мы указали в качестве шлюза на клиентских машинах, у меня это 192.168.0.4 , а также ставим галочку Прозрачный режим , чтобы не прописывать вручную в браузерах адрес прокси сервера, в данном случае браузер будет смотреть какой шлюз указан в настройках сетевого подключения и будет перенаправлять запросы на него.
С предварительной настройкой статических IP-адресов.
В этой части статьи, мы создаём классический локальный прокси-сервер для доступа в сеть Интернет компьютера подключённого к локальной сети (интернет-шлюз в локальной сети), за тем исключением, что наша сеть и компьютеры раздающие интернет виртуальные. Инструкция является универсальной и будет полезна тем, кто хочет присвоить адаптерам для любой локальной сети статические IP-адреса и\или настроить интернет-шлюз в локальной сети для раздачи интернета по средствам прокси-сервера.
Вначале мы должны назначить нашим адаптерам статические IP-адреса.
Начнём с настройки компьютера, который будет подключаться к виртуальной ОС с прокси-сервером. Если у Вас Windows 7 - Windows 10, заходим через:
Перед нами открылось окно «Сетевые подключения» со списком всех адаптеров, включая наши виртуальные. Выбираем адаптер, в нашем случае это VMware Network Adapter VMnet с нужным порядковым номером, кликаем правой кнопкой и выбираем в контекстном меню пункт Свойства. Перед нами открылось окно «свойства» нашего адаптера, выделяем пункт «Протокол Интернета версии 4 (TCP/IPv4)» и жмём кнопку Свойства. На открывшейся дополнительной вкладке переключаем радиокнопку на пункт «Использовать следующий IP-адрес».
Теперь, для того чтобы ввести новый IP-адрес, смотрим адрес подсети для данного адаптера из «Редактор виртуальной сети…» VMware Worstation (или переходим к значку нашего адаптера и в открывающему правой кнопкой меню выбираем пункт «Состояние», далее Сведения и смотрим значение строки “Адрес IPv4”). Перед глазами у нас что-то типа 192.168.65.хх. В вашем подобном адресе мы меняем цифры после последней точки на 1. Было 192.168.65.хх, вместо хх стало 2. Вводим его в поле «IP-адрес». Это также адрес нашего компьютера, который мы должны будем ввести в UserGate, поэтому записываем его где-нибудь как IP пользователя этого адаптера. Теперь кликаем по полю «Маска подсети:» и оно автоматически (или вами) заполнится значением «255.255.255.0» нажимаем OK. Настройка данного компьютера окончена, мы записали или запомнили где посмотреть этот адрес.
Теперь переходим к настройке сетевого адаптера виртуального компьютера, который будет раздавать интернет.
В Windows XP нажимаем Пуск - Панель управления – Сетевые подключения.
Перед нами открылось окно «Сетевые подключения». Выбираем адаптер «подключение по локальной сети», кликаем правой кнопкой и выбираем в контекстном меню пункт Свойства. Перед нами открылось окно «Cвойства» нашего адаптера, выделяем пункт «Протокол Интернета версии 4 (TCP)» и жмём кнопку Свойства. Далее, аналогично Windows 7, на открывшейся дополнительной вкладке переключаем радиокнопку на пункт «Использовать следующий IP-адрес».

Вспоминаем, как смотреть IP-адрес сети из предыдущего пункта и при вводе в поле «IP-адрес» меняем цифры после последней точки на «2» или любую другую цифру отличную от тех, что мы указали на других компьютерах этой подсети. Итак, было что-то типа 192.168.65.хх, теперь вместо.хх стало.2. Этот адрес является адресом нашего прокси-сервера, нам останется только указать к нему порт в UserGate. Теперь кликаем по полю «Маска подсети:» и оно автоматически (или вами) заполнится значением «255.255.255.0», нажимаем кнопку [ОК].
На этом настройка операционных систем закончена, у нас есть полноценная локальная сеть, которую можно донастроить под стандартные цели мастерами Windows, однако для создания прокси-сервера нам понадобятся дополнительные действия, представленные далее.
Настройка UserGate 2.8
Когда у нас есть виртуальное локальное соединение, мы можем приступить к настройке программы прокси-сервера.
Перетаскиваем папку с программой UserGate 2.8 на рабочий стол виртуальной машины.
Устанавливаем через setup.exe и запускаем программу. В верхнем меню программы выбираем «Настройки», далее в левом меню дважды кликаем на вкладку «пользователи», появится подстрока «Default» (группа подключаемых пользователей по умолчанию), нажимаем на нее и в появившемся интерфейсе «Редактируем группу “Default”», нажимаем кнопку [Добавить].

В открывшемся окне в области «Авторизация» выбираем радиокнопку «ПО IP-адресу» и в поле «Логин (IP)» вводим IP-адрес указанный нами в адаптере компьютера, который будет подключаться через прокси сервер (т.е. IP того компьютера, что не с UserGate). После ввода адреса типа 192.168.16.1, нажимаем на зелёный значок сетевой платы справа от поля «Пароль (MAC)», сгенерируется числовое значение. Жмём [Применить].

Если вы используете 3G или Dial-UP модем
, заключительным этапом настройки программы User Gate является настройка автодозвона в пункте бокового меню «Автодозвон».
В интерфейсе вкладки ставим галочку напротив «Разрешить автодозвон». Во всплывающем списке выбираем название соединения уже подключённого и настроенного модема. Если список пуст, то вам надо обеспечить автозапуск вашего соединения при помощи утилиты провайдера. В поле «Имя» и «Пароль», вводим значения, которые можно посмотреть на сайте оператора. Далее ставим галочку напротив «Проверять необходимость DialUp соединения», указываем задержку перед повторным соединением равную нулю, а время разрыва после простоя не менее 300 секунд. (чтобы соединение завершалось только после завершения парсинга, а не при кратковременных паузах и сбоях).
В заключение закрываем окно программы (она останется в трее) и удерживая ярлык программы переносим его в папку «Автозагрузка» через ПУСК – Все программы, чтобы программа стартовала вместе с системой.
Повторяем эти действия для каждого виртуального прокси-сервера.
На этом настройка нашего локального прокси-сервера для парсинга окончена! Теперь, зная адрес нашего прокси (указанный нами IP-адрес в настройках адаптера виртуального компьютера с UserGate) и адрес его порта: 8080 (для HTTP) мы можем ввести эти значения в любой программе, где можно указать прокси-сервер и наслаждаться дополнительным потоком!
Если планируется активно использовать прокси-сервер несколько дней подряд или ресурсы компьютера сильно ограничены, имеет смысл отключать логирование в UserGate, для этого на вкладке «Монитор» нажимаем значок с красным крестиком. К сожалению, отключить эту функцию сразу и навсегда нельзя.
Для Key Collector необходимо также выполнить дополнительные действия, подключив основное соединение через прокси-сервер UserGate, т.к. по сложным причинам KC может начать работать в два потока с основного соединения, что приводит к увеличению запросов к ПС по одному потоку и появлению капчей. Это же поведение замечено в иных ситуациях, поэтому данный прием будет не лишним в любом случае. Дополнительным преимуществом является то, что мы получаем контроль над трафиком через монитор UserGate. Процесс установки схож с тем, что уже было описано выше: устанавливаем UserGate на основной системе, сразу добавляем в автозагрузку, свободно создаем пользователя и указываем ему в поле «логин (IP)» «127.0.0.1» (так называемый, «локальный хост»). Выбираем пункт «HTTP» в боковом меню и указываем в текстовом поле «порты клиентов» - 8081
, те же данные указываем в KC, аналогично тому, как указываем для других прокси-серверов.
В завершении в настройках KC отключаем опцию «использовать основной IP» во всех видах парсинга.
FAQ: решение проблем :
- Если прокси-сервер не заработает:
- Прежде всего, важно понимать, что перед началом парсинга нужно дождаться инициализации нашей относительно медленной виртуальной машины, а также утилит обеспечивающих связь и их подключения к сети Интернет, иначе наш прокси может быть исключен из списка активных прокси серверов как нерабочий (в Key Collector).
- Проверьте Интернет-соединение на виртуальной машине зайдя на любой сайт через Internet Explorer. При необходимости, включите Интернет-соединение в ручную, проверьте данные автодозвона. Если страницы открываются, зайдите на целевую страницу, чтобы убедиться в отсутствии бана по IP-адресу.
- Если интернет отсутствует, проверьте локальную сеть сделав ping . Для этого, в поле «найти» (или «Выполнить» для Windows XP) введите «cmd» и в открывшемся окне терминала введите команду «ping 192.168.xx.xx», где 192.168.xx.xx это IP-адрес адаптера на том, другом компьютере. Если пакеты получены с обоих "компьютеров", значит настройки адаптеров верны и проблема в другом (например, нет соединения с сетью Интернет).
- Проверьте правильность введённых в парсерах данные прокси-сервера, убедитесь что выбран тип прокси HTTP, а если указан SOCKS5 поменяйте его на HTTP или включите в User Gate поддержку SOCKS5, указав порт, который будет указан в UserGate на вкладке SOCKS5.
- При использовании SIM-прокси убедитесь, что на виртуальной машине открыта (или в трее) его утилита, т.к. она держит порт модема открытым и позволяет работать автодозвону. В любом случае, включите модем через утилиту и проверьте нет ли проблем с автодозвоном и есть ли вообще доступ в Интернет в самой виртуальной машине.
Организация совместного доступа к интернету пользователей локальной сети - одна из наиболее распространенных задач, с которыми приходится сталкиваться системным администраторам. Тем не менее до сих пор она вызывает много затруднений и вопросов. Например - как обеспечить максимальную безопасность и полную управляемость?
Введение
Сегодня мы подробно рассмотрим как организовать совместный доступ к интернету сотрудников некой гипотетической компании. Предположим, что их количество будет лежать в пределах 50–100 человек, а в локальной сети развернуты все обычные для таких информационных систем сервисы: домен Windows, собственный почтовый сервер, FTP-сервер.
Для обеспечения совместного доступа мы будем использовать решение под названием UserGate Proxy & Firewall. У него есть несколько особенностей. Во-первых, это чисто российская разработка, в отличие от многих локализованных продуктов. Во-вторых, она имеет более чем десятилетнюю историю. Но самое главное - это постоянное развитие продукта.
Первые версии этого решения представляли собой относительно простые прокси-серверы, которые могли только обеспечивать совместное использование одного подключения к интернету и вести статистику его использования. Наибольшее распространение среди них получил билд 2.8, который до сих пор еще можно встретить в небольших конторах. Последнюю же, шестую версию сами разработчики уже не называют прокси-сервером. По их словам, это полноценное UTM-решение, которое охватывает целый спектр задач, связанных с безопасностью и контролем действий пользователей. Давай посмотрим, так ли это.
Развертывание UserGate Proxy & Firewall
В ходе установки интерес представляют два этапа (остальные шаги стандартны для инсталляции любого ПО). Первый из них - это выбор компонентов. Помимо базовых файлов, нам предлагается установить еще четыре серверных компонента - это VPN, два антивируса (Panda и «Антивирус Касперского») и обозреватель кеша.
Модуль VPN-сервера устанавливается по необходимости, то есть когда в компании планируется использование удаленного доступа сотрудников или для объединения нескольких удаленных сетей. Антивирусы имеет смысл инсталлировать только в том случае, если у компании приобретены соответствующие лицензии. Их наличие позволит сканировать интернет-трафик, локализовать и блокировать вредоносное ПО непосредственно на шлюзе. Обозреватель кеша обеспечит просмотр закешированных прокси-сервером веб-страниц.
Дополнительные функции
Запрет нежелательных сайтов
Решение поддерживает технологию Entensys URL Filtering. По сути, это облачная база данных, содержащая более 500 миллионов сайтов на разных языках, разбитых более чем по 70 категориям. Основное ее отличие - постоянный мониторинг, в ходе которого веб-проекты постоянно контролируются и при смене контента переносятся в другую категорию. Это позволяет с высокой долей точности запретить все нежелательные сайты, просто выбрав определенные рубрики.
Применение Entensys URL Filtering увеличивает безопасность работы в интернете, а также способствует повышению эффективности труда сотрудников (за счет запрета социальных сетей, развлекательных сайтов и прочего). Однако ее использование требует наличие платной подписки, которую необходимо продлевать каждый год.
Помимо этого, в состав дистрибутива входит еще два компонента. Первый из них - «Консоль администратора». Это отдельное приложение, предназначенное, как это видно из названия, для управления сервером UserGate Proxy & Firewall. Главная его особенность - возможность удаленного подключения. Таким образом, администраторам или ответственным за использование интернета лицам не нужен прямой доступ к интернет-шлюзу.
Второй дополнительный компонент - веб-статистика. По сути, она представляет собой веб-сервер, который позволяет отображать подробную статистику использования глобальной сети сотрудниками компании. С одной стороны, это, вне всякого сомнения, полезный и удобный компонент. Ведь он позволяет получать данные без установки дополнительного ПО, в том числе и через интернет. Но с другой - он занимает лишние системные ресурсы интернет-шлюза. А поэтому его лучше устанавливать только в том случае, когда он действительно нужен.
Второй этап, на который стоит обратить внимание в ходе инсталляции UserGate Proxy & Firewall, - выбор базы данных. В предыдущих версиях UGPF мог функционировать только с файлами MDB, что сказывалось на производительности системы в целом. Теперь же есть выбор между двумя СУБД - Firebird и MySQL. Причем первая входит в состав дистрибутива, так что при ее выборе никаких дополнительных манипуляций производить не нужно. Если же ты пожелаешь использовать MySQL, то предварительно ее нужно установить и настроить. После завершения установки серверных компонентов необходимо подготовить рабочие места администраторов и других ответственных сотрудников, которые могут управлять доступом пользователей. Сделать это очень просто. Достаточно из того же самого дистрибутива установить на их рабочие компьютеры консоль администрирования.
Дополнительные функции
Встроенный VPN-сервер
В версии 6.0 появился компонент VPN-сервер. С его помощью можно организовать защищенный удаленный доступ сотрудников компании к локальной сети или объединить удаленные сети отдельных филиалов организации в единое информационное пространство. Данный VPN-сервер обладает всеми необходимыми функциональными возможностями для создания туннелей «сервер - сервер» и «клиент - сервер» и маршрутизации между подсетями.

Базовая настройка
Вся настройка UserGate Proxy & Firewall ведется с помощью консоли управления. По умолчанию после установки в ней уже создано подключение к локальному серверу. Однако если ты используешь ее удаленно, то соединение придется создать вручную, указав IP-адрес или имя хоста интернет-шлюза, сетевой порт (по умолчанию 2345) и параметры авторизации.
После подключения к серверу в первую очередь необходимо настроить сетевые интерфейсы. Сделать это можно на вкладке «Интерфейсы» раздела «Сервер UserGate». Сетевой карте, которая «смотрит» в локальную сеть, выставляем тип LAN, а всем остальным подключениям - WAN. «Временным» подключениям, таким как PPPoE, VPN, автоматически присваивается тип PPP.
Если у компании есть два или более подключения к глобальной сети, причем одно из них основное, а остальные резервные, то можно настроить автоматическое резервирование. Сделать это довольно просто. Достаточно добавить нужные интерфейсы в список резервных, указать один или несколько контрольных ресурсов и время их проверки. Принцип работы этой системы таков. UserGate автоматически с указанным интервалом проверяет доступность контрольных сайтов. Как только они перестают отвечать, продукт самостоятельно, без вмешательства администратора, переключается на резервный канал. При этом проверка доступности контрольных ресурсов по основному интерфейсу продолжается. И как только она оказывается успешной, автоматически выполняется переключение обратно. Единственное, на что нужно обратить внимание при настройке, - это выбор контрольных ресурсов. Лучше взять несколько крупных сайтов, стабильная работа которых практически гарантирована.
Дополнительные функции
Контроль сетевых приложений
В UserGate Proxy & Firewall реализована такая интересная возможность, как контроль сетевых приложений. Ее цель - запретить доступ к интернету любого несанкционированного ПО. В рамках настройки контроля создаются правила, которые разрешают или блокируют сетевую работу различных программ (с учетом версии или без него). В них можно указывать конкретные IP-адреса и порты назначения, что позволяет гибко настраивать доступ ПО, разрешив ему выполнять только определенные действия в интернете.
Контроль приложений позволяет выработать четкую корпоративную политику по использованию программ, частично предотвратить распространение вредоносного ПО.
После этого можно переходить непосредственно к настройке прокси-серверов. Всего в рассматриваемом решении их реализовано семь штук: для протоколов HTTP (включая HTTPs), FTP, SOCKS, POP3, SMTP, SIP и H323. Это практически все, что может понадобиться для работы сотрудников компании в интернете. По умолчанию включен только HTTP-прокси, все остальные можно активировать при необходимости.

Прокси-серверы в UserGate Proxy & Firewall могут работать в двух режимах - обычном и прозрачном. В первом случае речь идет о традиционном прокси. Сервер получает запросы от пользователей и переправляет их внешним серверам, а полученные ответы передает клиентам. Это традиционное решение, однако в нем есть свои неудобства. В частности, необходимо настраивать каждую программу, которая используется для работы в интернете (интернет-браузер, почтовый клиент, ICQ и прочее), на каждом компьютере в локальной сети. Это, конечно, большая работа. Тем более периодически, по мере установки нового программного обеспечения, она будет повторяться.
При выборе прозрачного режима используется специальный NAT-драйвер, входящий в комплект поставки рассматриваемого решения. Он прослушивает соответствующие порты (80-й для HTTP, 21-й для FTP и так далее), детектирует поступающие на них запросы и передает их прокси-серверу, откуда они отправляются дальше. Такое решение более удачно в том плане, что настройка программного обеспечения на клиентских машинах уже не нужна. Единственное, что требуется, - в качестве основного шлюза в сетевом подключении всех рабочих станций указать IP-адрес интернет-шлюза.
Следующий шаг - настройка пересылки DNS-запросов. Сделать это можно двумя способами. Самый простой из них - включить так называемый DNS-форвардинг. При его использовании поступающие на интернет-шлюз от клиентов DNS-запросы перенаправляются на указанные серверы (можно использовать как DNS-сервер из параметров сетевого подключения, так и любые произвольные DNS-серверы).

Второй вариант - создание NAT-правила, которое будет принимать запросы по 53-му (стандартный для DNS) порту и переправлять их во внешнюю сеть. Однако в этом случае придется либо на всех компьютерах вручную прописывать DNS-серверы в настройках сетевых подключений, либо настроить отправку DNS-запросов через интернет-шлюз с сервера контроллера домена.
Управление пользователями
После завершения базовой настройки можно переходить к работе с пользователями. Начать нужно с создания групп, в которые впоследствии будут объединяться аккаунты. Для чего это нужно? Во-первых, для последующей интеграции с Active Directory. А во-вторых, группам можно присваивать правила (о них мы поговорим позднее), таким образом управляя доступом сразу большого количества пользователей.
Следующим шагом будет внесение в систему пользователей. Сделать это можно тремя разными способами. Первый из них, ручное создание каждого аккаунта, мы по понятным причинам даже не рассматриваем. Этот вариант подходит лишь для малых сетей с небольшим количеством пользователей. Второй способ - сканирование корпоративной сети ARP-запросами, в ходе которого система сама определяет список возможных аккаунтов. Однако мы выбираем третий, наиболее оптимальный с точки зрения простоты и удобства администрирования вариант - интеграцию с Active Directory. Выполняется она на основе созданных ранее групп. Сначала нужно заполнить общие параметры интеграции: указать домен, адрес его контроллера, логин и пароль пользователя с необходимыми правами доступа к нему, а также интервал синхронизации. После этого каждой созданной в UserGate группе нужно присвоить одну или несколько групп из Active Directory. Собственно говоря, настройка на этом и заканчивается. После сохранения всех параметров синхронизация будет выполняться в автоматическом режиме.
Создаваемые в ходе авторизации пользователи по умолчанию будут использовать NTLM-авторизацию, то есть авторизацию по доменному логину. Это очень удобный вариант, поскольку правила и система учета трафика будут работать независимо от того, за каким компьютером в данный момент сидит пользователь.
Правда, для использования этого метода авторизации необходимо дополнительное программное обеспечение - специальный клиент. Эта программа работает на уровне Winsock и передает на интернет-шлюз параметры авторизации пользователей. Ее дистрибутив входит в комплект поставки UserGate Proxy & Firewall. Быстро установить клиент на все рабочие станции можно с помощью групповых политик Windows.
К слову сказать, NTLM-авторизация далеко не единственный метод авторизации сотрудников компании для работы в интернете. Например, если в организации практикуется жесткая привязка работников к рабочим станциям, то можно использовать для идентификации пользователей IP-адрес, MAC-адрес или их сочетание. С помощью этих же методов можно организовать доступ к глобальной сети различных серверов.
Контроль пользователей
Одно из значительных преимуществ UGPF составляют широкие возможности для контроля пользователей. Они реализуются с помощью системы правил управления трафиком. Принцип ее работы очень прост. Администратор (или другое ответственное лицо) создает набор правил, каждое из которых представляет собой одно или несколько условий срабатывания и выполняемое при этом действие. Эти правила присваиваются отдельным пользователям или целым их группам и позволяют в автоматическом режиме контролировать их работу в интернете. Всего реализовано четыре возможных действия. Первое из них - закрыть соединение. Оно позволяет, например, запретить загрузку определенных файлов, предотвратить посещение нежелательных сайтов и прочее. Второе действие - изменить тариф. Оно используется в системе тарификации, которая интегрирована в рассматриваемый продукт (мы ее не рассматриваем, поскольку для корпоративных сетей она не особо актуальна). Следующее действие позволяет отключить подсчет трафика, получаемого в рамках данного соединения. В этом случае передаваемая информация не учитывается при подведении суточного, недельного и месячного потребления. Ну и наконец, последнее действие - ограничение скорости до указанного значения. Его очень удобно использовать для предотвращения «забивания» канала при загрузке больших файлов и решении других подобных задач.
Условий в правилах управления трафиком гораздо больше - около десяти. Некоторые из них относительно просты, например максимальный размер файла. Такое правило будет срабатывать при попытке пользователей загрузить файл больше указанного размера. Другие условия привязаны ко времени. В частности, среди них можно отметить расписание (срабатывание по времени и дням недели) и праздники (срабатывает в указанные дни).
Однако наибольший интерес представляют условия, связанные с сайтами и контентом. В частности, с их помощью можно блокировать или устанавливать другие действия на определенные виды контента (например, видео, аудио, исполняемые файлы, текст, картинки и прочее), конкретные веб-проекты или целые их категории (для этого используется технология Entensys URL Filtering, см. врезку).
Примечательно, что одно правило может содержать сразу же несколько условий. При этом администратор может указывать, в каком случае оно будет выполняться - при соблюдении всех условий или любого одного из них. Это позволяет создать очень гибкую политику использования интернета сотрудниками компании, учитывающую большое количество всевозможных нюансов.
Настройка межсетевого экрана
Неотъемлемая часть драйвера NAT UserGate - межсетевой экран, с его помощью решаются различные задачи, связанные с обработкой сетевого трафика. Для настройки используются специальные правила, которые могут быть одного из трех типов: трансляции сетевого адреса, маршрутизации и файрвола. Правил в системе может быть произвольное количество. При этом применяются они в том порядке, в каком перечислены в общем списке. Поэтому если поступающий трафик подходит под несколько правил, он будет обработан тем из них, которое расположено выше других.
Каждое правило характеризуется тремя основными параметрами. Первый - источник трафика. Это может быть один или несколько определенных хостов, WAN- или LAN-интерфейс интернет-шлюза. Второй параметр - назначение информации. Здесь может быть указан LAN- или WAN-интерфейс или dial-up соединение. Последняя основная характеристика правила - это один или несколько сервисов, на которые оно распространяется. Под сервисом в UserGate Proxy & Firewall понимается пара из семейства протоколов (TCP, UDP, ICMP, произвольный протокол) и сетевого порта (или диапазона сетевых портов). По умолчанию в системе уже есть внушительный набор предустановленных сервисов, начиная с общераспространенных (HTTP, HTTPs, DNS, ICQ) и заканчивая специфическими (WebMoney, RAdmin, различные онлайн-игры и так далее). Однако при необходимости администратор может создавать и свои сервисы, например описывающие работу с онлайн-банком.

Также у каждого правила есть действие, которое оно выполняет с подходящим под условия трафиком. Их всего два: разрешить или запретить. В первом случае трафик беспрепятственно проходит по указанному маршруту, а во втором блокируется.
Правила трансляции сетевого адреса используют технологию NAT. С их помощью можно настроить доступ в интернет рабочих станций с локальными адресами. Для этого необходимо создать правило, указав в качестве источника LAN-интерфейс, а в качестве приемника - WAN-интерфейс. Правила маршрутизации применяются в том случае, если рассматриваемое решение будет использоваться в качестве роутера между двумя локальными сетями (в нем реализована такая возможность). В этом случае маршрутизацию можно настроить для двунаправленной прозрачной передачи трафика.
Правила файрвола используются для обработки трафика, который поступает не на прокси-сервер, а непосредственно на интернет-шлюз. Сразу после установки в системе есть одно такое правило, которое разрешает все сетевые пакеты. В принципе, если создаваемый интернет-шлюз не будет использоваться как рабочая станция, то действие правила можно сменить с «Разрешить» на «Запретить». В этом случае на компьютере будет блокирована любая сетевая активность, кроме транзитных NAT-пакетов, передающихся из локальной сети в интернет и обратно.
Правила файрвола позволяют публиковать в глобальной сети любые локальные сервисы: веб-серверы, FTP-серверы, почтовые серверы и прочее. При этом у удаленных пользователей появляется возможность подключения к ним через интернет. Как пример можно рассмотреть публикацию корпоративного FTP-сервера. Для этого админ должен создать правило, в котором в качестве источника выбрать пункт «Любой», в качестве назначения указать нужный WAN-интерфейс, а в качестве сервиса - FTP. После этого выбрать действие «Разрешить», включить трансляцию трафика и в поле «Адрес назначения» указать IP-адрес локального FTP-сервера и его сетевой порт.
После такой настройки все поступающие на сетевые карты интернет-шлюза соединения по 21-му порту будут автоматически перенаправляться на FTP-сервер. Кстати, в процессе настройки можно выбрать не только «родной», но и любой другой сервис (или создать свой собственный). В этом случае внешние пользователи должны будут обращаться не на 21-й, а на иной порт. Такой подход очень удобен в тех случаях, когда в информационной системе есть два или более однотипных сервиса. Например, можно организовать доступ извне к корпоративному порталу по стандартному для HTTP порту 80, а доступ к веб-статистике UserGate - по порту 81.
Аналогичным образом настраивается внешний доступ к внутреннему почтовому серверу.
Важная отличительная черта реализованного межсетевого экрана - система предотвращения вторжений. Она работает полностью в автоматическом режиме, выявляя на основе сигнатур и эвристических методов попытки несанкционированного воздействия и нивелируя их через блокировку потоков нежелательного трафика или сброс опасных соединений.
Подводим итоги
В этом обзоре мы достаточно подробно рассмотрели организацию совместного доступа сотрудников компании к интернету. В современных условиях это не самый простой процесс, поскольку нужно учитывать большое количество различных нюансов. Причем важны как технические, так и организационные аспекты, особенно контроль действий пользователей.
Новые статьи
- Ваня: характеристика героя в рассказе И
- Саншет Агроуспех — защита растений от солнечных ожогов и засухи
- Основные виды механического движения Равнозамедленное движение тела
- Биография марины девятовой, исполнительницы русских народных песен
- Карибский кризис: «горячая» фаза Холодной войны Карибский кризис 1962 причины кратко
- Мудрые притчи о жизни Твоих утверди мое помышление
- Сулугуни, жаренный в лаваше Лаваш с сулугуни и помидорами на сковороде
- Причины появления геморроя во время беременности и способы его лечения
- К чему снится кастрюля по соннику
- Анатомическое строение морской свинки Какой мозг у морских свинок
Популярные статьи
- Витамины для сердца и сосудов: доступные препараты с гарантированной эффективностью
- Редька листовая: посев, уход и агротехника
- Словарь исторической одежды
- Укрепленные районы Воины, занимавшие УР
- Учет ценных бумаг в бухгалтерском учете Состав продуктов, включающих конфигурацию "учет и управление для профессиональных участников рынка
- Проверка кишечника на заболевания: физикальные, лабораторные и инструментальные методы
- Храм в честь казанской иконы божией матери в солнцеве Церковь иконы божией матери казанская в солнцево
- Святая мученица татиана римская (†226) Праведная татиана 3 октября житие
- Простые способы гадания на обычных картах
- Змея и Коза (Овца): совместимость мужчины и женщины в любви