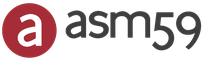كيفية تنظيف جهاز MacBook الخاص بك من الملفات غير الضرورية. كيفية مسح الذاكرة على جهاز Mac عن طريق حذف الآخر
أحد الأسباب هو عدم وجود مساحة خالية كافية على القرص الثابت. في هذه المقالة ، سنشارك النصائح التي يمكنك من خلالها تحرير مساحة على القرص الصلب لجهاز Mac الخاص بك.
في تواصل مع
حذف صور القرص
العديد من مستخدمي Mac في المجلد التحميلاتيوجد عدد كبير من صور القرص مع البرامج التي كانت مطلوبة فقط لتثبيت البرامج ، والآن فقط تشغل مساحة على القرص. للتخلص من صور القرص بشكل نهائي ، افتح المجلد التحميلاتالخامس مكتشف... ثم أدخل عبارة "disk image" في مربع البحث. يمكنك الآن حذف جميع ملفات .dmg و .iso التي تشغل مساحة على محرك الأقراص الثابتة على الفور.
إزالة مرفقات البريد الإلكتروني
إذا كنت تستخدم تطبيق Mail القياسي في OS X ، فعند عرض الملفات المرفقة ، يقوم النظام بحفظها في مجلد منفصل على محرك الأقراص الثابتة. في غضون بضعة أشهر من العمل مع عميل بريد إلكتروني ، يمكن أن يصل حجم المجلد إلى عدة غيغابايت.
أسهل طريقة للعثور على هذا المجلد هي باستخدام. في مربع البحث ، أدخل "تنزيلات البريد".

إذا لم تنجح هذه الطريقة ، فاستخدم الوظيفة مكتشف- انتقل إلى المجلد Shift + Cmd + G. أدخل في الحقل:
~ / Library / Containers / com.apple.mail / Data / Library / Mail
مسح ذاكرة التخزين المؤقت
كثيرًا ما نسمع النصيحة التي تحتاجها لمسح "ذاكرة التخزين المؤقت" في حالة حدوث أي مشاكل في المتصفح. ومع ذلك ، يخزن OS X عددًا كبيرًا من ملفات ذاكرة التخزين المؤقت ، ولا يتعلق فقط بالمتصفح. يمكنك العثور على جميع ملفات ذاكرة التخزين المؤقت في المجلد ~ / Library / Caches. يمكنك أيضًا استخدام برنامج Cocktail الخاص - الأداة الأكثر ملاءمة لحذف ملفات ذاكرة التخزين المؤقت والمزيد.

يبلغ الحد الأقصى للإصدار المجاني 10 عمليات إطلاق ، ويمكنك لاحقًا شراء ترخيص مقابل 20 دولارًا.
احذف ملفات البرامج غير الضرورية
إذا كنت ، مثلي ، غالبًا ما تقوم بتثبيت تطبيقات جديدة للاختبار ، ثم تقوم بإلغاء تثبيتها ، فمن المحتمل أنك تعلم أن الملفات المرتبطة بها تظل في النظام على أي حال. من أجل حذف هذه الملفات بسهولة ، استخدم برنامج AppTrap المجاني.
 AppTrapيعمل باستمرار في الخلفية ، ويتم تنشيطه فقط عند حذف أحد التطبيقات في سلة المهملات. في نفس الوقت في النافذة AppTrapستظهر الملفات المرتبطة بهذا البرنامج. يمكنك تركهم أو إرسالهم أيضًا إلى السلة.
AppTrapيعمل باستمرار في الخلفية ، ويتم تنشيطه فقط عند حذف أحد التطبيقات في سلة المهملات. في نفس الوقت في النافذة AppTrapستظهر الملفات المرتبطة بهذا البرنامج. يمكنك تركهم أو إرسالهم أيضًا إلى السلة.
مرحبا ماكودي! كانت هناك مثل هذه النكتة في شباب الكمبيوتر الخاص بي - عند اختيار قرص ، اقترحت أخذ قرص أكبر (في ذلك الوقت كان قرص 500 جيجابايت متاحًا بالفعل) لاستبدال القرص الأصلي ، والذي كان غالبًا في نطاق 100-200 جيجابايت . نظروا إلي بهذه الطريقة ولم يفهموا سبب هذا الحجم "الكبير". وبعد ذلك بدأ الجميع في الحصول على الإنترنت ، والكثير من المحتوى ، وحفظ الأفلام والموسيقى على جهاز كمبيوتر ... وكان من الواضح - كلما كان القرص أكبر ، كان ذلك أفضل - في غضون ستة أشهر أو عام سيكون القرص ممتلئًا 🙂 الآن تغير كل شيء: إنترنت سريع وخدمات متنوعة لتوزيع المحتوى - أفلام عبر الإنترنت ، وخدمات بث الموسيقى مثل Apple Music ... ولكن حتى الآن ، مع وضع كل هذا في الاعتبار ، السؤال - "كيف يتم تحرير مساحة على جهاز Mac؟ " والآن سأخبرك أين تبحث وماذا تحذف!
من يحتاج إلى مساحة كبيرة على جهاز Mac
اليوم ، في كثير من الأحيان ، يمكنك العثور على جهاز Mac مثبت عليه SSD - MacBook Air و Retina و MacBook فقط. أود أيضًا تثبيت SSD ذكي (محرك الحالة الصلبة) في كل ما يتحرك في جهاز Mac ، وغالبًا ما يتراوح حجم هذا القرص من 120 إلى 250 جيجابايت ، وهو ما قد لا يكون كافيًا ... GB - النظام الذي يحتوي على تأخذ البرامج 20 - 30 جيجا بايت + 10 - 20 جيجا بايت من الأفضل تركها للتشغيل المستقر لمحرك الأقراص الصلبة ، ونتيجة لذلك ، يتبقى 70-90 جيجا بايت للأفلام والموسيقى والمستندات. موافق ، هذا ليس كثيرًا ، وستجد بالتأكيد ما تملأه به 🙂 وستنتهي المساحة الخالية في أكثر اللحظات غير المناسبة ، عندما تحتاج بشكل عاجل إلى تسجيل بعض الأفلام على الطريق أو إنشاء نسخة احتياطية من جهاز iPhone الخاص بك ... الآن سأحاول أن أخبرك قليلاً عن أداء SSD المعقد ، وإذا لم تكن مهتمًا ، فلا تتردد في تخطي الفصل التالي 🙂
تعمل التفاصيل الدقيقة لـ SSD ومقدار المساحة الخالية التي يجب تركها على SSD
SSD مشابه جدًا لمحرك أقراص USB المحمول الذي نستخدمه جميعًا كل يوم ، فقط الحشوة تكون أكثر برودة قليلاً. في الداخل ، بالإضافة إلى رقائق الذاكرة نفسها ، هناك العديد من الأشياء المثيرة للاهتمام ، ولكن الشيء الأكثر أهمية هو وحدة التحكم ، ويعتمد الحد الأقصى لسرعة القرص وعمر الخدمة وما إلى ذلك على ماهيتها وكيفية عملها ... تتم كتابة البيانات الموجودة على القرص في خلايا الذاكرة ، وتعرف وحدة التحكم مكان تسجيل ماذا وأين توجد مساحة خالية. عند تنفيذ إجراء القراءة والتعديل والكتابة ، تبدأ وحدة التحكم في تحريك كتل البيانات بشكل محموم للتحقق من "تآكل" خلايا الذاكرة والإجراءات الأخرى. كلما زادت مساحة القرص الحرة ، كان هذا الإجراء أسهل وأسرع ، ولكن بمجرد اقتراب المساحة الخالية على القرص من الصفر ، تنخفض السرعة وتنخفض ... يمكن مقارنة ذلك بإجراء إلغاء التجزئة على الأقراص العادية ، تلك التي تحتوي على أطباق الغزل. نتيجة لذلك ، عندما تبقى 1 - 5 جيجا بايت على 120 جيجا بايت SSD ، تنخفض السرعة لدرجة أن سرعة إطلاق البرامج تشبه التعذيب!
الآن دعنا نتحدث عن مساحة خالية مثالية على SSD... من التجربة الشخصية ومن المقالات على الشبكة ، تم الكشف عن الحجم - 10 - 20٪ (بالمائة!) من الحجم الإجمالي لمحرك الأقراص! إنها نسبة مئوية ، وليست 10-20 جيجابايت فقط ، لأن تشغيل وحدة التحكم ستعتمد على النسبة المئوية للمساحة الخالية ، ومقدار المساحة التي ستوفرها للمناورات - إعادة توزيع البيانات من أجل "التآكل" الأمثل لرقائق الذاكرة. للأسف ، لا يمكن كتابة خلايا الذاكرة ومسحها عددًا لا نهائيًا من المرات ، ولكن الإحصائيات في المتوسط هي أنه إذا كتبت عدة غيغابايت في اليوم ، سيستمر القرص لمدة 5 سنوات على الأقل! لكن هذا لا يعني أنه سيعمل كثيرًا إذا تركت 1 - 2 ٪ مجانًا عليه وستعمل معه باستمرار ... على أي حال ، بعد 5 سنوات ، سترغب في تغيير قرصك ، إذا كان ذلك فقط بسبب أسعار SSD طوال الوقت تزحف إلى أسفل (إن لم يكن بسبب انخفاض قيمة الروبل) ومن سنة إلى أخرى أصبحت الأقراص متاحة أكثر فأكثر!
بالمناسبة ، نظرًا لأننا نتحدث عن تعقيدات محركات الأقراص ذات الحالة الثابتة ، لا يسعني إلا أن ألاحظ شيئًا واحدًا مهمًا جدًا - من الصعب جدًا ومكلف استعادة البيانات من SSD! هل تعرف لماذا؟ وكل ذلك لأن وحدة التحكم ذكية جدًا وفي كل فرصة تقوم بإعادة هيكلة البيانات. على الأقراص العادية ، عندما تحذف ملفًا ، لا تختفي البيانات نفسها ، يقوم القرص ببساطة بتمييز المساحة الفارغة على أنها خالية ويستمر في كتابة الملفات التالية إلى مواقع أخرى. لهذا السبب ، عندما تقوم بحذف بعض الملفات المهمة ، فلا يزال من الممكن استعادتها من خلال برامج أو خدمة خاصة. الشيء الرئيسي هو إيقاف تشغيل الكمبيوتر في أسرع وقت ممكن أو فصل القرص الذي اختفت عليه البيانات والاتصال بالخدمة. بالمناسبة 🙂
ولكن على SSD ، عندما تحذف شيئًا ما ، يمكن لوحدة التحكم في غضون بضع دقائق (من 3 إلى 30 دقيقة) إعادة تعيين الكتل المحررة ، وبالتالي حذف البيانات في النهاية. ولاستعادة البيانات من SSD ، تحتاج إلى فصل القرص ، وحمله إلى ، حيث سيتم تفكيك القرص ، وسيتم سحب اللوحة التي تحتوي على الرقائق ، وستكون الرقائق غير ملحومة (إن أمكن) ، وكلها تتم قراءة المعلومات مباشرة منهم. القرص بعد مثل هذا الإجراء من المرجح أن يذهب إلى كومة القمامة ... لذلك فمن الضروري للغاية !!!
لذلك ، قمنا باختصار بفرز تعقيدات SSD ويمكنك الآن البدء في مسح مساحة القرص!
كيفية إخلاء مساحة على جهاز Mac
لتنظيف القرص على جهاز Mac ، يمكنك استخدام طريقتين - انتقل إلى Finder ، وحدد المجلد المطلوب - الصور ، والموسيقى ، والمستندات ، وما إلى ذلك ، وانظر إلى خصائص المجلد: مقدار المساحة التي يشغلها هذا المجلد أو ذاك ونحن ابدأ بتنظيفه من القمامة. الطريقة جيدة ، ولكن فقط للمعالج ، الذي يعرف بالضبط المجلدات التي يجب البحث فيها أولاً وقبل كل شيء ، حتى لا يكسر النظام ويزيل المجلدات والملفات غير الضرورية حقًا! أنا شخصياً أذهب على الفور إلى النسخ الاحتياطية لـ iPhone / iPad ومكتبة النظام وذاكرة التخزين المؤقت. لكن هذا أنا - أفهم ما يمكن إزالته من جهاز Mac لإخلاء مساحة وعدم قتل النظام! في الحالات الصعبة ، أقوم بتشغيل برنامج ممتاز. ولا تلتفت إلى أن البرنامج مدفوع الأجر ، حيث أن وظائفه المجانية أكثر من كافية بالنسبة لنا!
قم بتنزيل البرنامج وتشغيله وشاهد هذه النافذة (بالنسبة للإطلاق الثاني أو أكثر ، عليك الانتظار حتى يختفي خط العد التنازلي ، ثم انقر فوق اختبار القيادة):
في النافذة الأولى ، يمكنك رؤية جميع الأقراص ، كل من أقراص النظام وجميع محركات الأقراص المحمولة والصور المتصلة بجهاز Mac. نحتاج بالضبط إلى القرص المسمى "قرص قابل للتمهيد" ، على الرغم من أنه يمكنك فحص محرك أقراص خارجي أيضًا. نضغط على زر الفحص وننتظر حتى نهاية العملية: اعتمادًا على نوع القرص (القرص الصلب أو الحالة الصلبة) والحجم ، سيقوم البرنامج بفحص القرص من بضع ثوانٍ إلى عدة دقائق. وبعد الفحص ، ستظهر نافذة بها رسم تخطيطي ، سيكون لكل منها رسم بياني خاص به ، ولكن على غرار هذا:

إليك مخطط جميل يعرض جميع الكائنات الكبيرة - المجلدات والملفات الموجودة على محرك الأقراص المحدد. يرجى ملاحظة على الفور أنه لا يمكن لمس كل شيء بيديك المرحة ، وبعض الأشياء لن تكون متاحة حتى ، ولكن دعنا نتحدث عن كل شيء بالترتيب. إذا كان لديك ، مثلي ، "(مساحة مخفية)" في أسفل القائمة ، فهذه نسخة احتياطية محلية للقرص: يمكنك التخلص منها فقط عن طريق توصيل قرص خارجي و. في معظم الحالات ، هذا يحل المشكلة ، وإذا لم يكن كذلك ، فلا فائدة من القلق (عندما تنفد مساحة القرص ، يقوم نظام التشغيل بتنظيف هذه المساحة)!

أعلاه يمكن أن يكون ، مثل بلدي ، المجلدات نظامو مكتبات — المجلدات المخيفة الفائقة التي يجب ألا تزحف إليها بدون نسخ احتياطي!!! انهم يحتوون الملفات الأساسية للتشغيل السليم لنظام التشغيل OS X! فقط المحترفون الذين يفهمون بوضوح ما هو موجود وما هو مسؤول عنه يمكنهم التسلق إلى هذه المجلدات الرائعة.
بعد ذلك يأتي المجلد نشر- من المفيد أيضًا الخوض فيه إذا كنت لا تعرف ما هو موجود وماذا تفعل بكل هذا. لقد حذفت شيئًا من هناك وكنت في حالة مفاجأة 🙂 حتى معلمو إدارة النظام في موسكو لم يذكروا على الفور ما كان موجودًا وكيف يعمل. Croch ، لا تتسلق هناك نفس الشيء!
نظف مجلد التطبيقات
ولكن بعد ذلك يوجد بالفعل شيء يمكننا الذهاب إليه وحذف شيء ما - البرامج والمستخدمون. 90٪ من قرائي سيكون لديهم مجلد Users في الأعلى. داخل المجلد البرامجسنرى شيئًا كهذا:

بالمناسبة ، لرؤية الكائن الذي تريد حذفه أو عرضه في Finder على الفور ، ما عليك سوى الضغط باستمرار على مفتاح الأوامر (CMD) والنقر بزر الماوس الأيسر على الكائن في الرسم التخطيطي أو في العمود الأيسر.
هنا ، يمكنك حذف كل ما تريد ، باستثناء برامج النظام مثل iChat و Quick Time وما إلى ذلك. لن تتمكن من حذفها - سيقول OS X إنه لا يمكن القيام بذلك ، لأن هذه ملفات نظام. ولكن سيكون من السهل العثور على بعض البرامج النادرة الاستخدام أو غير الضرورية! هذا هو المكان الذي أقوم فيه دائمًا بإزالة البريد غير الهام من حزمة iLife - GarageBand, iWebو iDVDما لم تستخدمها على الإطلاق ، بالطبع. في بعض الأحيان يذهب في سلة المهملات و موفيلكن هذا نادر. فوتوتظل دائمًا تقريبًا على نظام Mac يمكن أن تشغل حزمة تثبيت نظام التشغيل OS X الجديد مساحة كبيرة ( مُثبت OS X Yosemite، على سبيل المثال) ، وإذا لم تكن لديك خطط لتثبيته ، فيمكن إلقاء الشيء نفسه بأمان في سلة المهملات ، حيث سيكون من السهل تنزيله مرة أخرى على Mac!
مسح مجلد المستخدمين

في هذه المرحلة ، ستتاح لك الفرصة لتقييم ملفاتك من منظور شامل - مقدار البيانات التي لديك في التنزيلات ، ومقدار الموسيقى والأفلام ، وكذلك البحث في المكتبات. بطبيعة الحال ، لا يمكنني تقديم المشورة لك بشأن ما تحتاجه في الصور أو الموسيقى أو المستندات - فهذه هي ملفاتك الشخصية وأنت فقط تفهم قيمتها. أريد أن أظهر تلك المجلدات القليلة التي غالبًا ما لا تكون هناك حاجة ماسة إليها ، ولكن في نفس الوقت لديهم شيء لإزالته!
الموسيقى -> iTunes -> iTunes Media -> تطبيقات الهاتف المحمول - قد تكون هناك برامج من iPhone و iPad قمت بتنزيلها من App Store. في الواقع ، لا فائدة من تخزينها على جهاز Mac ، حيث يمكنك دائمًا تنزيلها من المتجر في أي وقت! في بعض الأحيان يمكن أن يشغل هذا المجلد مساحة كبيرة وفي حالتي كان حجمه حوالي 15 جيجا بايت!
يمكنك أيضًا فحص مكتبتك بحثًا عن ألبومات كبيرة وإعادة تقييم أهميتها بالنسبة لك. أنت لا تريد الاستماع إلى شيء ما ، ولكنك سئمت من شيء ما - لا ترمي هذه المقطوعات الموسيقية على القرص. بالمناسبة ، في نفس المكان ، تحتاج إلى الانتباه إلى مجلدين: الموسيقى -> iTunes -> iTunes Media -> الفيديو المنزلي والأفلام في نفس المكان - يمكن أن تحتوي على أفلامك المشتراة في iTMS والأفلام التي أضفتها إليها اي تيونز. من المحتمل أنك لم تعد بحاجة إليها ، وليس من المنطقي الاحتفاظ بالأفلام من المتجر في مكتبة الوسائط!
من المهم أن تفهم بالضبط مكان تخزين الموسيقى الخاصة بك - في مكتبة iTunes الخاصة بك أو ببساطة مرتبة في مجلدات. بالنسبة لي ، على سبيل المثال ، تذهب جميع الموسيقى إلى المكتبة وبعد ذلك ، أحذف جميع الملفات الأصلية. على الرغم من وجود أوقات لا توجد فيها مسارات في المكتبة نفسها ، وتنتشر ملفات الموسيقى في جميع أنحاء جهاز Mac. انتقل إلى iTunes -> الإعدادات -> الوظائف الإضافية واطلع على مربعات الاختيار التي لديك:

إذا تم تحديد جميع المربعات ، مثل بلدي ، فسيتم تخزين الأغاني التي تقوم بتنزيلها من الإنترنت ثم تحميلها إلى iTunes في المكتبة وفي المجلد الأصلي الذي تم تنزيله! في هذه الحالة ، يمكنك حذف الملفات الأصلية بأمان وتركها في iTunes فقط.
إذا اكتشفنا مكتبة الوسائط ، فيمكننا أن ندوس بأمان إلى الجانب النسخ الاحتياطية لـ iPhoneفي iTunes. للقيام بذلك ، يمكنك إما الانتقال إلى المكتبات ، والتي لا أوصي بها حقًا دون فهم ما يجب القيام به ، أو الانتقال إلى iTunes وحذفه من خلاله. لننظف المكان بالطريقة الثانية. للقيام بذلك ، انتقل إلى iTunes -> الإعدادات وفي النافذة التي تظهر في الأعلى ، انقر فوق الأجهزة:

إذا كان جهاز Mac الخاص بك يبلغ من العمر بالفعل سنوات عديدة وكان لدى عائلتك الكثير من الهواتف والأجهزة اللوحية ، فقد تكون هناك مفاجأة 🙂 شخصيًا ، لم يكن لدي نسخ هناك تقريبًا (وإذا كان لديهم نسخ جديدة) ، ولكن لدي شاهدت أكثر من 10 نسخ مختلفة على بعض الأجهزة بنسخ قديمة جدًا (حتى 2010 ...)! قد تنتمي بعض النسخ إلى أداتك ، في حين أن البعض الآخر قد يكون زوجتك أو صديقتك أو زميلك - لماذا تحتاجها ؟! لا تتردد في تحديد النسخ غير ذات الصلة والنقر فوق حذف النسخة الاحتياطية أدناه ، ثم على الزر "موافق". إذا قمت بالنقر فوق "إلغاء الأمر" ، فستظل النسخ موجودة على جهاز الكمبيوتر الخاص بك! أو يمكنك القيام بذلك بشكل مختلف قليلاً - انقر بزر الماوس الأيمن على الجهاز ، وحدد إظهار في Finder ومن هناك احذف المجلد بالنسخة.
الفرق هو أنه عند الحذف من خلال iTunes ، لا ترى العملية نفسها ، وإذا كانت النسخة كبيرة جدًا (أكثر من 10-20 جيجا بايت) ، فعند إلغاء التثبيت ، سيتباطأ جهاز Mac ، ولن ترى العملية نفسها ووقت نهايته. وإذا قمت بحذف النسخة مباشرة من Finder ، فسترى تقدم حذف النسخة 🙂
بالنسبة لمالكي أجهزة Mac المزودة بمحرك أقراص مزود بذاكرة مصنوعة من مكونات صلبة ، فسيكون هذا مفيدًا أيضًا. ستساعدك خدعة مماثلة على قتل عصفورين بحجر واحد - للحصول على نسخ احتياطية من جهاز iPhone / iPad ، وكذلك عدم انسداد القرص المدمج في الكمبيوتر المحمول معهم!
بالإضافة إلى مكتبة iTunes ، يمكنك إلقاء نظرة على مكتبات الوسائط صورة فوتوغرافيةأو فوتو... انظر إلى صورك وقد تجد الكثير من الصور غير الضرورية. شخصيًا ، دخلت جميع الصور من iPhone (عبر دفق الصور) في Photos / iPhoto ، وغالبًا ما أقوم بتصوير شيء ما كتذكير ، وتختفي قيمة الإطار فورًا تقريبًا بعد التصوير ، لكن هذه الصور لا تزال منتهية في المكتبة . الصور على iPhone عالية الجودة ، لكن الجانب السلبي من الجودة هو وزن الإطار! بحذف مئات الصور غير الضرورية ، ستوفر حوالي 200 - 500 ميغا بايت. لكن لا يجب عليك فقط حذف الصور نفسها من المكتبة ، ولكن أيضًا صفيحة قمامة فارغةفي iPhoto وحذف "الإطارات المحذوفة مؤخرًا" من الصور.
وإذا كانت الصورة تشغل ميغا بايت ، فإن مقطع فيديو قصير مدته 10 ثوانٍ على جهاز iPhone 5 (على سبيل المثال) يستغرق 20 ميجابايت ، ناهيك عن حقيقة أن مقاطع الفيديو الخاصة بالطرز الأحدث تشغل مساحة أكبر بكثير! وإذا قمت ، دون تردد ، بحفظ كل هذا في مكتبة الوسائط أو في مجلد منفصل ، فعليك زيارتهم والتحقق من حجمهم. قد يتضح أن بعض مقاطع الفيديو تم تصويرها عن طريق الصدفة ، أو أنها فقدت أهميتها بالفعل 🙂
بالمناسبة ، بالإضافة إلى تنظيف مكتبات الوسائط ، يمكنك أيضًا استخدامها 🙂
بالإضافة إلى كل ما سبق ، أوصي أيضًا بفحص المجلد التحميلات! المجلد الأكثر ضرورة والأكثر ضررًا في نفس الوقت - كل شيء تقوم بتنزيله من الإنترنت ينتهي به الأمر غالبًا ، ولكن ليس دائمًا ، تزحف الملفات التي تم تنزيلها إلى أماكن أخرى - الموسيقى إلى الموسيقى ، والأفلام إلى الأفلام ، وما إلى ذلك ... أرى في كثير من الأحيان ، حيث يشغل مجلد التنزيلات معظم المساحة تقريبًا ، ولأن الملفات من هناك لا تتم مراجعتها وتنظيفها مطلقًا. ألق نظرة هناك وألق نظرة فاحصة على المحتويات! بالمناسبة ، لديّ ، هذا المجلد هو الأكبر ، ولكن فقط لأنني أقوم بتخزين الكثير من الأشياء المفيدة (البرامج الثابتة لنظام التشغيل iOS ، والتحديثات لنظام التشغيل Mac ، وما إلى ذلك) وداخل مجلد التنزيلات لدي بنية واضحة.
حسنًا ، يبدو أن هذا كل شيء. لذلك ، مرتجلاً ، أحذف من بعض نباتات الخشخاش 20 غيغابايت من البيانات غير الضرورية بشكل خاص على الكمبيوتر. آمل أن تتمكن أيضًا من تنظيف جهاز Mac الخاص بك من الملفات غير الضرورية 🙂
حتى أسرع وأقوى أجهزة الكمبيوتر تصبح مليئة بالملفات غير الضرورية بمرور الوقت ، ولا تعد أجهزة كمبيوتر Apple استثناءً. يمكن أن تشغل كمية كبيرة من الملفات غير المرغوب فيها على محرك الأقراص الثابتة مساحة كبيرة وتؤثر على سرعة واستقرار جهاز الكمبيوتر الخاص بك. هل من الممكن العثور بسرعة وحذف كل تلك الملفات غير المرغوب فيها التي تعمل على إبطاء نظام التشغيل Mac OS؟
لحسن الحظ ، يعد Movavi Mac Cleaner أداة بسيطة وسهلة الاستخدام تقوم بمسح كل ركن من أركان نظامك ، وتوضح لك ما يشغل مساحة القرص ، وتزيل أي ملفات غير ضرورية بأمان. قم بتحرير غيغابايت من المساحة وتسريع جهاز الكمبيوتر الخاص بك الآن - قم بتنزيل Movavi Mac Cleaner واتبع دليلنا خطوة بخطوة لتنظيف قرص Mac الخاص بك.
1. تثبيت Mac OS X Cleaner
افتح ملف التثبيت واتبع الإرشادات التي تظهر على شاشة جهاز Mac الخاص بك - ستساعدك على تثبيت البرنامج بشكل صحيح. بمجرد اكتمال التثبيت ، قم بتشغيل Mac Cleaner.
2. تفحص النظام
بمجرد تشغيل Mac Cleaner ، سيبدأ البرنامج فورًا في فحص جهاز الكمبيوتر الخاص بك بحثًا عن البريد غير الهام. عند انتهاء عملية التحقق ، ستعرض الشاشة المساحة الإجمالية التي تشغلها الملفات غير الضرورية.
3. تنظيف قرص Mac الخاص بك
لتنظيف الحطام من جهاز Mac الخاص بك بسرعة ، اضغط على بدء تنظيف... وبالتالي ، سيقوم البرنامج بمسح جميع ملفات التخزين المؤقت والتسجيل غير الضرورية ، وكذلك حذف الملفات في سلة المهملات.

يمكنك أيضًا حذف الملفات غير الضرورية يدويًا. لاحظ الشريط المبوب على الجانب الأيسر من الواجهة. في علامة التبويب تنظيف النظاميمكنك اختيار حذف ملفات التخزين المؤقت والتسجيل من خلال النقر على أزرار الاختيار المقابلة. إذا كنت تريد حذف الملفات الفردية ، فانقر فوق تفاصيلمقابل الفئة المرغوبة. بعد ذلك ، حدد الملفات التي تريد التخلص منها وانقر فوقها بدء تنظيف.
افتح علامة التبويب حذف اللغات... في ذلك ، يمكنك إزالة جميع ترجمات التطبيقات غير الضرورية وملفات اللغة الأخرى التي لن تحتاجها على الأرجح. ما عليك سوى تحديد مربعات الترجمة غير الضرورية والنقر فوق الزر الذي تعرفه بالفعل بدء تنظيف.

فاتورة غير مدفوعة الملفات الكبيرة والقديمةسيساعدك في العثور بسرعة على الملفات "الثقيلة" التي كانت موجودة على جهاز الكمبيوتر الخاص بك لفترة طويلة وحذفها ، وربما لم تعد بحاجة إليها. لمسح هذه الملفات من محرك الأقراص الثابتة ، قم بتمييزها واضغط بدء تنظيف.

لتحرير مساحة إضافية على القرص ، قم بإلغاء تثبيت التطبيقات غير المستخدمة ، وكذلك الملفات المتبقية على القرص من البرامج التي تم إلغاء تثبيتها مسبقًا. للقيام بذلك ، افتح علامة التبويب برنامج إلغاء التثبيتوحدد قسمًا تطبيقات المستخدم, تطبيقات OS Xأو بقايا الطعام... حدد المربع بجوار البرامج أو الملفات التي تريد مسحها وانقر فوقها حذف.
مع هذا المبدأ التوجيهي ، نحن تواصل سلسلة المنشوراتمخصص للقتال من أجل الحصول على مساحة خالية على جهاز Mac الخاص بك. آخر مرة كنا من "مضاعفات" الملفات ، واليوم سنقوم بتنظيف النظام من "القمامة" المتراكمة.
على جهاز Mac ، نقوم بالتسجيل والنسخ والحذف باستمرار. نقوم بتثبيت برامج وخدمات وخدمات جديدة. والآن ، تأتي اللحظة التي تتوقف فيها الحاجة إلى هذا التطبيق أو ذاك ، أو تنفد المساحة (هذا ينطبق بشكل خاص على مالكي أجهزة MacBooks بسعة تخزين 128 جيجابايت). ماذا نفعل؟ هذا صحيح - حدد الملف أو المجلد أو البرنامج المطلوب ، واسحبه إلى سلة المهملات وامسح محتوياته. كل شيء ، يتم تحرير الذاكرة.
هل تساءلت يومًا ما إذا تمت إزالة الملفات تمامًا من نظامك؟ هل هناك ملفات مخفية بعد الحذف؟ بالنسبة للكثيرين ، لم تكن الإجابات على هذه الأسئلة سراً لفترة طويلة. بعد حذف الملفات أو البرامج ، تبقى كمية معينة من الملفات "المتبقية" في النظام ، والتي بمرور الوقت تشغل مساحة أكبر وأكثرعلى القرص الصلب أو SSD.
ملاذ تقليدي... يمكنك بسهولة حل مشكلة نقص المساحة: شراء محرك أقراص خارجي أو إنشاء حساب في أي من عشرات الخدمات "السحابية" الشائعة. لكن حمل القرص نفسه معك ، أو تتبع عمل "عكازات" الشبكة - ليس بالمهمة الأسهل والأكثر ملاءمة. بادئ ذي بدء ، نوصي بالبدء في تنظيف الذاكرة المحلية ، ثم التفكير في الذاكرة الخارجية.
يمكنك استخدام الطريقة "القياسية" - تحليل محتويات الدلائل يدويًا بدقة من أجل العثور على "ذيول" البرامج أو الملفات أو المجلدات البعيدة. لكن لماذا؟ سنبين لك اليوم كيف يمكنك القيام بذلك بسهولة وبشكل طبيعي ، بنقرتين فقط. سيساعدنا البرنامج في هذا. تنظيف جهاز Mac الخاص بي 3من MacPaw، Inc.
أولاً ، أود أن أقول بضع كلمات عن السبب تنظيف جهاز Mac الخاص بي 3غير متوفر في Mac App Store. الحقيقة هي أن التطبيق يحتوي على وظائف متقدمة تمامًا ، مثل مسح ذاكرة التخزين المؤقت للنظام والسجلات ومسح حزم اللغات وملفات الترجمة. هذا ما يمنعه من الدخول إلى MAS.
التركيب
للبدء ، تحتاج إلى تنزيل ملف التثبيت وفتحه. بعد ذلك ، تحتاج إلى سحب التطبيق إلى مجلد التطبيقات و يهرب.

بعد ذلك مباشرة ، ستظهر أيقونة صغيرة على شكل iMac مع ممسحة في شريط الحالة ، بالضغط عليها يمكنك رؤية حالة محركات الأقراص وحمل ذاكرة الوصول العشوائي وسلة المحذوفات. عند تحريك الماوس فوق ذاكرة الوصول العشوائي واختصارات سلة المحذوفات ، يظهر زر "مسح". بمساعدتها ، يمكنك تحرير ذاكرة الوصول العشوائي أو مساحة التخزين التي كانت تشغلها الملفات المحذوفة.

لبدء تشغيل البرنامج ، يمكنك النقر فوق الزر "Show Clean My Mac 3" أو بالنقر فوق الاختصار المقابل في Launchpad. في البداية ، سيعرض التطبيق شراء ترخيص أو إدخال مفتاح موجود. بالنقر فوق الزر "لاحقًا" ، تقوم بالتنشيط فترة تجريبيةخلالها يمكنك تقييم جميع ميزات البرنامج وإزالة 500 ميغا بايت من "القمامة". بعد استخدام الحد الأقصى ، لن تتمكن من حذف الملفات التي تم العثور عليها.

واجهه المستخدم
تم تصميم واجهة التطبيق بألوان لطيفة وبديهية. لبدء إجراء التنظيف ، ما عليك سوى تحديد "التنظيف الذكي" أو وحدة أخرى ، والتي توجد في القائمة الموجودة على اليسار والضغط على الزر "ابدأ".

في الزاوية اليمنى العلوية يوجد رمز " يراقب". من خلال النقر عليه ، نصل إلى صفحة تحتوي على معلومات مفصلة حول الحالة الحالية للنظام ، وهي: البيانات الموجودة على محرك الأقراص ، وحجم وحمولة ذاكرة الوصول العشوائي ، وتكرار استخدام المعالج (٪). يعرض أيضًا معلومات حول طراز جهاز Mac الخاص بك ومقدار المساحة الخالية أثناء استخدام البرنامج.

التخصيص
قبل الشروع في البحث عن "القمامة" وإزالتها ، فمن المستحسن تخصيص التطبيقلتناسب احتياجاتك. للقيام بذلك ، في القائمة العلوية OS X ، انقر فوق اسم البرنامج وحدد قسم "الإعدادات" من القائمة.

وفي النافذة التي تفتح ، غيّر المعلمات المطلوبة... يمكنك تحديد الوحدات التي ستشارك في Smart Cleaning (التنظيف الذكي) أو إعداد جدول تشغيل التطبيق. من الممكن أيضًا تكوين الإشعارات عندما تصل المساحة الخالية على محرك الأقراص إلى قيم حرجة ، أو إضافة استثناءات.

إزالة "القمامة"
بعد أن قمنا بتهيئة التطبيق لأنفسنا ، حان الوقت لبدء التنظيف. وقع اختيارنا تنظيف ذكي... لتنشيطه ، حدد الوضع المناسب في القائمة اليسرى واضغط على زر "ابدأ".
بعد هاتين الخطوتين البسيطتين ، تبدأ عملية البحث عن الكائنات المراد حذفها. وفي النافذة التي تفتح ، يمكنك مشاهدة التقدم.

في الإعدادات ، حددنا 5 مجموعات من الملفات التي ستشارك في "التنظيف الذكي".
1. النظام.يزيل "نفايات الخدمة":
- مخبأ قديم
- المجلات القديمة
- ملفات إضافية قابلة للتنفيذ ؛
- ملفات اللغة غير المستخدمة ؛
- بيانات البرنامج التالفة.
2. البريد:
- يزيل المرفقات المخزنة محليًا ؛
- يزيل التنزيلات القابلة للاسترداد في البريد.
3. iTunes.يزيل البيانات غير الضرورية:
- نسخ احتياطية قديمة
- ملفات تحديث البرامج القديمة ؛
- نسخ من البرامج ؛
- التنزيلات غير المكتملة.
4. سلة.
كل شيء واضح هنا ، كل محتويات السلة محذوفة.
5. ملفات أخرى.
وتشمل هذه الملفات الكبيرة (من 50 ميغا بايت) التي لم يتم فتحها لفترة طويلة. قبل وضع علامة عليها للحذف ، سيعرض Clean My Mac على عرضها ووضع علامة على العناصر غير الضرورية. يتم فرز البيانات حسب الحجم ، يمكنك ، على سبيل المثال ، تحديد الملفات التي يزيد حجمها عن 5 جيجا بايت أو من 500 ميجا بايت إلى 1 جيجا بايت.

بعد وضع علامة على الملفات غير الضرورية ، انقر فوق "مسح" و يبدأ إجراء الحذف... في المرة الأولى ، ستحتاج إلى إدخال كلمة مرور المسؤول.

سيطلب منك التطبيق إغلاق البرامج التي سيتم تنظيف بياناتها. بشكل ملائم ، يمكن القيام بذلك مباشرة من النافذة المنبثقة.

في نهاية الإجراء ، قم بتنظيف جهاز Mac الخاص بي يخطرك حول الانتهاء بنجاحويعرض حجم مساحة القرص المحررة. بما في ذلك التقدم العام منذ بداية استخدام التطبيق. يمكنك أيضًا التباهي بالنتيجة أمام أصدقائك عبر Twitter أو Facebook.

ميزات إضافية
بالإضافة إلى الوظيفة الرئيسية "التنظيف من القمامة" ، يحتوي التطبيق على ميزات إضافية من شأنها تسريع جهاز Mac الخاص بك.
1. برنامج إلغاء التثبيت.
يزيل تمامًا التطبيقات المثبتة على Mac ، بما في ذلك تفضيلات النظام والملفات المساعدة ، والتي غالبًا ما تظل على النظام بعد إزالة التثبيت العادية.

2. الخدمة.
هل قمت بمسح ذاكرة التخزين المؤقت لنظام أسماء النطاقات لفترة طويلة؟ هل تعلم أنه بسببه بعض قد لا تفتح المواقعأو ، بشكل عام ، هل يمكن للشبكة أن "تبطئ"؟ سيساعدك Clean My Mac 3 على إصلاح هذا ، ما عليك سوى تشغيل الإجراء المناسب.

أو ، على سبيل المثال ، البرنامج النصي "تسريع البريد". مع ذلك ، التطبيق يعيد بناء قاعدة بيانات برنامج البريد، وبالتالي تحسين الأداء وسرعة البحث.
يمكنك أيضا إعادة إنشاء قواعد بيانات خدمات بدء التشغيلوسيبدأ فتح الصور مرة أخرى في تطبيق عارض الصور القياسي والموسيقى في iTunes.

3. الخصوصية.
باستخدام هذه الأداة ، يمكنك مسح محفوظات الاستعراض وبيانات Skype و iMessage بشكل دائم.

4. ملحقات.
هنا يمكنك تعطيل أو إزالة الملحقات والأدوات والمكونات الإضافية وغير المرغوب فيه الأخرى المثبتة على جهاز Mac الخاص بك. من الغريب حقًا معرفة عدد الوظائف الإضافية "المفيدة" التي يمكنها الوصول إلى جهات الاتصال أو Safari.

5. التقطيع.
آخر فائدة متاحة هي آلة التقطيع القديمة الجيدة. باستخدامه ، يمكنك حذف الملفات الضرورية نهائيًا بنقرتين فقط. يمكنك أيضًا حذف العناصر قيد الاستخدام حاليًا في Finder دون مزيد من الأخطاء.

في الختام ، يمكننا القول أن MacPaw كان قادرًا على إنشاء ملفات برنامج صالح يستحق... للمقارنة المرئية ، سنعرض نتائج فحص الملفات غير الضرورية باستخدام تطبيق SimpleCleaner.


تم تجهيز طرازات Mac الحديثة بتخزين SSD سريع ولكن متواضع. يتم انسداد 128 أو 256 جيجابايت بسرعة بالبيانات والألعاب والمستندات والمحتويات المفيدة.
بمرور الوقت ، هناك نقص في المساحة الخالية ، والتنظيف السريع لا يعطي نتائج ، ويشير تحليل حمل النظام إلى المساحة الرئيسية - القسم "آخر".
ما يقع في فئة "أخرى"

- المستندات المخزنة على القرص أو في ذاكرة التخزين المؤقت للتطبيق (على سبيل المثال ، عند الحفظ التلقائي) ؛
- المحفوظات وصور القرص.
- الملفات المؤقتة وبيانات المستخدم ؛
- ملفات المكتبة وذاكرة التخزين المؤقت للتطبيق والإضافات والوظائف الإضافية وامتدادات البرامج ؛
- ملفات الآلة الافتراضية.
كما ترون ، القائمة واسعة جدًا ، بعد قراءتها ، تظهر العديد من الارتباطات على الفور في الذاكرة.
ربما ، في مكان ما قاموا بحفظ اثنين من أرشيفات التثبيت للبرامج أو الألعاب ، أو قاموا بعمل نسخة احتياطية من المستندات ، أو قاموا بتثبيت نظام تشغيل ثانٍ من خلال جهاز افتراضي ، ثم نسيوا الأمر ببساطة.
لماذا لا يجب أن تثق في المنظفات والمحسّنات الأوتوماتيكية

أدوات التنظيف ، وأشهرها CleanMyMacلا تسمح لك بإزالة جميع مخبأ النظام والقمامة.
أنا شخصيا ليس لدي أي شيء ضد المنفعة من ماكباو، لكنه تخلى عن استخدامه منذ فترة طويلة.
وضع مطورو هذه البرامج في خوارزميات التنظيف جميع أماكن وأركان macOS ، والتي يجب فحصها عند البحث عن القمامة وذاكرة التخزين المؤقت. إذا أعطيت البرنامج مساحة كبيرة ، فمن المحتمل أن يحذف البيانات التي يحتاجها. هذه هي الطريقة التي يشير بها المبرمجون إلى المسارات والمجلدات التي تحفظ فيها معظم البرامج بياناتها ومستنداتها افتراضيًا.

بعد التحديث التالي ، قد تبدأ تطبيقات الجهات الخارجية في استخدام مجلد مختلف أو موقع الدليل المؤقت ، ولن تعرف أداة التنظيف بعد الآن مكان البحث عن هذه القمامة.
يحاول مطورو البرامج الأنظف إبقاء أصابعهم على النبض وتحديث هذه البيانات بانتظام ، ولكن من المستحيل ببساطة تتبع جميع التطبيقات.
أحيانًا يكون المطورون جشعين ويطلقون على قواعد التنظيف الجديدة تحديثًا رئيسيًا ، يتطلب دفع ترخيص حتى من المستخدمين الحاليين للبرنامج.
لتنظيف نظامك بأكبر قدر ممكن من الكفاءة ، يعد التنظيف اليدوي والإزالة أمرًا ضروريًا.
كيفية البحث عن "أخرى" على نظام Mac

بدلاً من "عامل النظافة" التلقائي ، من الأفضل الحصول على "مخبر" معقول. لقد كنت أستخدم لفترة طويلة أداة مساعدة تعرض بصريًا بنية الملفات والمجلدات في النظام. بمساعدتها ، في بضع نقرات ، يمكنك أن تجد نفسك في أكثر دليل "شره" وتقوم بمسحها يدويًا.
ليس من المنطقي بالنسبة لمطوري مثل هذه التطبيقات الغش والاستفادة من التحديثات المدفوعة. في الواقع ، لا تعرض الأداة سوى رسمًا تخطيطيًا للمساحة المشغولة ، وما يجب حذفه بالضبط متروك للمستخدم نفسه.
1. أولاً ، انظر إلى العبوة التحميلاتو المستنداتللملفات الكبيرة أو أرشيفات المستندات أو البيانات غير المكتملة.

2. انظر إلى مجلد ذاكرة التخزين المؤقت على طول المسار ~ / Library / Caches /. غالبًا ما يخزن بيانات حتى البرامج والألعاب المحذوفة منذ فترة طويلة.

3. بمساعدة Smart Folder ، يمكنك العثور على أكبر الملفات في النظام (قم بإنشاء مجلد ذكي بفلتر لحجم ملف أكبر من 150-200 ميجابايت).
4. جرب الأداة المساعدة DaisyDisk (تتوفر نسخة تجريبية مجانية) للعثور على البريد غير الهام في نظامك.
هناك سبب آخر لـ "اختفاء" الذاكرة على نظام Mac
في بعض الأحيان ، لا تشغل أي بيانات قدرًا معينًا من مساحة القرص ، ولا يدركها النظام ببساطة.
يحدث هذا إذا لم يقم Mac بتثبيت نظيف لنظام macOS لفترة طويلة ، ولكن تم تحديثه فقط عبر النظام المثبت.
من الضروري فحص القرص بحثًا عن أخطاء باستخدام الوسائل العادية.
1. تعطيل نظام التشفير قبو ملففي وقت التحقق والقضاء على الأخطاء.

اذهب إلى وانتقل إلى علامة التبويب FileVault. انقر فوق رمز القفل وأدخل كلمة مرور المسؤول. تعطيل FileVault.
2. قم بتشغيل جهاز Mac الخاص بك الوضع الآمن... للقيام بذلك ، في بداية تمهيد الكمبيوتر ، اضغط باستمرار على المفتاح تحول.

سيقوم الكمبيوتر بالتمهيد من منطقة خاصة على القرص. بهذه الطريقة يمكنك اختبار قسم النظام بسرعة بحثًا عن الأخطاء.
3. استفد من فائدة القرص... قم بتشغيل التطبيق من قائمة الوضع الآمن ، وحدد محرك أقراص النظام وانتقل إلى القسم الإسعافات الأولية.

قم بتشغيل فحص القرص وانتظر حتى يكتمل. إذا ظهرت أخطاء أثناء العملية ، استخدم الزر إصلاح القرص.
4. بعد الانتهاء من عملية التحقق ، أعد تشغيل جهاز Mac وتذكر إعادة تمكين تشفير FileVault ( تفضيلات النظام - الحماية والأمان).
مقالات جديدة
- ما هو ملين يمكن استخدامه عند الرضاعة الطبيعية للأم المرضعة
- ما الفيتامينات التي تحتاجها المرأة الحامل وكيفية تناولها
- فترة النقاهة (إعادة التأهيل) بعد جراحة الثدي
- أسباب وعواقب التبقيع في بداية الحمل
- حقن السموم. حقن توكسين البوتولينوم. تطبيق للشفاه
- أسباب وعواقب التبقيع في بداية الحمل
- اختبارات الحمل الإلكترونية والقابلة لإعادة الاستخدام والسريعة
- صدمة سيرجي زفيريف: أسرار الجراحة التجميلية في الصورة قبل وبعد
- الممثلة إيلينا كوريكوفا: قبل وبعد الجراحة التجميلية
- Oscillococcinum - تعليمات ، جرعات ، ميزات الاستخدام أثناء الحمل ، عند الأطفال والبالغين
المواد شعبية
- تعليمات لاستخدام Oscillococcinum للأطفال من مختلف الأعمار ، والمؤشرات وموانع الاستعمال
- جبن سولوجوني أثناء الرضاعة الطبيعية
- عواقب تكبير الثدي
- انتعاش العضلات الحميمة بعد الولادة
- مخاط عنق الرحم أثناء الحمل
- الباراسيتامول أثناء الحمل: أيهما يفوق الفوائد أو الأضرار؟
- تحديد الحمل قبل التأخير
- تعطل تطبيق iPad - حل المشكلات ، نصائح تعطل تطبيق iPad واحد
- لماذا جهاز MacBook Pro الخاص بي ساخنًا أم ساخنًا؟
- كيفية مسح الذاكرة على جهاز Mac عن طريق حذف الآخر