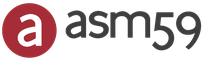كيفية تصغير الصورة في pdf. كيفية تقليل حجم ملف PDF دون فقدان جودة الصورة
بعد إنشاء مستند PDF ، عادة ما يكون حجمه كبيرًا جدًا ، ولتحسينه ، تحتاج إلى معرفة كيفية تقليل حجم ملف PDF.

بي دي إفهو تنسيق مستند شائع جدًا بين المستخدمين. برنامج عالمي لعرض هذا التنسيق على جميع أنواع أنظمة التشغيل - قارئ adobe.
مزايا الشكل:
- تتفوق جودة عرض الملفات على أنواع الضغط مثل JPEG و GIF ؛
- التوحيد القياسي - يمكن فتح المستندات بهذا التنسيق على جميع الأجهزة ، بينما لن يتغير مظهر المستند ؛
- ضمان الأمان - عن طريق نقل ملفات PDF عبر الإنترنت ، يمكنك دائمًا التأكد من عدم وصول أي شخص لتحرير الملف. من الصعب أيضًا تضمين برنامج نصي ضار في مثل هذه الملفات ؛
- دعم عدد كبير من خوارزميات الضغط ؛
- الكشف التلقائي عن أصالة المستند.
Adobe Acrobat Pro للضغط. استخدام الوظائف القياسية
يعد Adobe Acrobat Pro أحد أكثر البرامج شيوعًا للعمل مع ملفات PDF. بمساعدته ، يمكنك تحرير المستند الذي تم إنشاؤه مسبقًا وتقليل حجمه النهائي.
التطبيق مدفوع ، ومع ذلك ، يمكن للمستخدمين تنزيل إصدار تجريبي مجاني لمدة 30 يومًا أو إصدار محمول مع وظائف تحرير منخفضة.

يمكن للبرنامج تقليل حجم الملف النهائي بشكل كبير.
اتبع التعليمات:
- افتح المستند الخاص بك في Adobe Acrobat ؛
- في اللوحة الرئيسية ، قم بتمكين علامة التبويب ملف ؛
- ابحث عن وحدد العنصر "حفظ كمستند آخر ..." ثم "ملف بحجم أصغر" ، كما هو موضح في الصورة أدناه ؛

- بعد ذلك ، ستظهر نافذة ستحتاج فيها إلى تحديد المعلمات الضرورية ومستوى حماية المستند الذي تم إنشاؤه ؛
- بعد تحويل الملف ، انقر فوق علامة التبويب "فتح" - "ملف محسن" مرة أخرى وفي القائمة المنبثقة انقر فوق عنصر "حفظ باسم ..." ؛
- حدد موقعًا على القرص الثابت الخاص بك حيث تريد حفظ المستند المصغر الحجم وانقر فوق الزر "موافق". يتيح لك هذا البرنامج إجراء الضغط دون فقدان الجودة.

في Adobe Acrobat ، لا يمكنك تحسين الملف فحسب ، بل يمكنك أيضًا تقليل حجمه بالقوة.
للقيام بذلك ، اتبع التعليمات:
- افتح المستند في البرنامج ؛
- الآن قم بتمكين علامة التبويب ملف على شريط الأدوات الرئيسي للأداة ؛
- حدد "حفظ باسم آخر" وفي القائمة الجديدة التي تظهر ، انقر فوق "تقليل الحجم" ، كما هو موضح في الصورة أدناه ؛

هذه الطريقة مثالية إذا لم ينخفض الحجم إلى المستوى الذي تحتاجه ، بعد التحسين.
- في النافذة الجديدة ، حدد إصدار البرنامج الذي سيكون الملف النهائي متوافقًا معه ؛

- اضغط على OK لتطبيق الخيارات على ملف واحد فقط أو Apply To Multiple لحفظ الإعدادات لملفات PDF متعددة في وقت واحد.
يمكنك ضغط الملف باستخدام الوظائف المضمنة في نظام التشغيل Windows. إذا لم يفتح المستند أو استغرق وقتًا طويلاً للبدء ، فأنت بحاجة إلى إجراء ضغط طارئ. للقيام بذلك ، تحتاج إلى فتح خصائص ملف PDF.
ثم ، في الإعدادات العامة ، ابحث عن الزر "أخرى" وفي النافذة التي تفتح ، حدد المربع بجوار العنصر "ضغط المحتوى ..." المميز في الصورة أدناه. احفظ التغييرات بالضغط على مفتاح OK.
طريقة الضغط هذه هي الأبسط ، لذلك بعد ضغط الملفات التي يبلغ حجمها عدة غيغابايت ، قد تكون الصورة الإجمالية للمحتوى مشوهة قليلاً.
بعد الضغط ، افتح المستند في قارئ Adobe للتحقق من جودته.
إذا لم يكن صحيحًا ، فقم بإرجاع الخصائص الأصلية وتحسين الملف باستخدام أدوات مساعدة تابعة لجهة خارجية.

إذا كنت بحاجة إلى تقليل حجم الملف فقط لفترة معينة من الوقت ، فاستخدم الأدوات المساعدة لنسخ البيانات احتياطيًا.
على سبيل المثال ، 7Zip أو WinRAR. في المستقبل ، إذا لزم الأمر ، يمكنك فك ضغط الأرشيف بسرعة والحصول على ملف PDF بالحجم الأولي.
أداة PDF الرائعة
ضع في اعتبارك برنامج Cute PDF. إنه أحد أكثر التطبيقات شيوعًا للتحويل إلى PDF وتحسين المستندات النهائية.
الأداة المساعدة مجانية للتنزيل وتقدم مجموعة واسعة من الوظائف. رابط مباشر لتنزيل الملف: http://www.cutePDF.com/.
يقوم البرنامج بإنشاء طابعة افتراضية على الكمبيوتر ، يتفاعل من خلالها المستخدم مع الوظائف الأساسية.
لتقليل حجم الملف المطلوب باستخدام برنامج Cute PDF ، اتبع الإرشادات أدناه:
- افتح المستند في أي قارئ PDF ؛
- انقر الآن على زر "طباعة" ؛

- في النافذة التي تفتح لتكوين معلمات الطباعة ، حدد أن الطابعة تحمل اسم "Cute PDF" ، وابحث عن الزر "خصائص" أو "خصائص" وانقر فوقه. في نظام التشغيل Windows ، يوجد هذا المفتاح مقابل اسم الطابعة ؛

ملحوظة!إذا كان اسم Cute PDF مفقودًا من القائمة المنسدلة للطابعات المتاحة ، فربما تم تثبيت البرنامج بشكل غير صحيح أو أنك لم تقم بإعادة تشغيل الكمبيوتر بعد التثبيت.
- في النافذة التي تظهر ، افتح علامة التبويب الضغط ، ثم حدد مستوى الجودة المطلوب ودرجة ضغط المستند. احفظ الإعدادات وأغلق نافذة الخصائص ؛
- الآن في نافذة إعدادات الطابعة للطباعة ، اضغط على زر الطباعة ؛
- بعد ذلك ، ستظهر نافذة لتحديد موقع حفظ المستند ؛
- انتظر حتى نهاية الحفظ وتحقق من حجم الملف النهائي. إذا لزم الأمر ، يمكنك تنفيذ جميع الخطوات المذكورة أعلاه باستخدام الملف المضغوط لتقليل حجمه بشكل أكبر.
استخدام تخزين Google Drive و Adobe Acrobat
يمكن أن يتم الضغط مباشرة من خلال محرك جوجل الخاص بك. أيضًا ، يجب تثبيت Adobe Acrobat على الكمبيوتر. انتقل إلى حسابك على القرص وقم بتنزيل ملف PDF المطلوب.
فأنت بحاجة إلى فتح ملف PDF في متصفحك. للقيام بذلك ، حدد مستندًا من قائمة المستندات التي تم تحميلها مسبقًا ، وانقر بزر الماوس الأيمن فوقه وانقر فوق العنصر "فتح" أو "فتح".

أنت الآن بحاجة إلى إرسال محتويات علامة تبويب PDF إلى قائمة انتظار الطباعة. للقيام بذلك ، افتح النافذة لإعدادات الطباعة في إعدادات المتصفح. حدد Adobe PDF من قائمة الأجهزة المتاحة. ثم اضغط على زر موافق.
بدلاً من عملية الطباعة المعتادة ، ستبدأ عملية حفظ المستند على القرص الصلب للكمبيوتر. في الوقت نفسه ، سيقوم البرنامج تلقائيًا بتحسينه ، وبالتالي تقليل الحجم.
تذكر!لكي يتوفر عنصر Adobe PDF في قائمة الطباعة ، يجب تثبيت Adobe Acrobat على جهاز الكمبيوتر الشخصي الخاص بك. خلاف ذلك ، سيكون الحفظ بهذه الطريقة مستحيلاً.
الضغط باستخدام MS Word
سيساعدك برنامج معالجة الكلمات الشهير من مجموعة برامج MS Office أيضًا على تقليل حجم ملف PDF النهائي. افتح الملف باستخدام أداة Adobe Acrobat. ثم احفظ المستند بصيغة MS Word (Figurebelow).

الآن ابحث عن الكائن المحفوظ وانقر فوقه بزر الفأرة الأيمن. في القائمة المنبثقة ، انقر فوق "تحويل إلى Adobe PDF" كما هو موضح في الصورة أدناه.

انتظر حتى تنتهي العملية. كقاعدة عامة ، لن يستغرق الأمر أكثر من دقيقتين. بهذه الطريقة ، يمكن تقليل حجم المستند بحوالي ثلاثين بالمائة دون خسارة كبيرة في الجودة.
أفضل المحولات عبر الإنترنت
بفضل البرامج مفتوحة المصدر ، ظهرت العديد من الخدمات على الإنترنت لتحل محل بعض برامج سطح المكتب.
لتقليل حجم المستند الذي تحتاجه ، يمكنك استخدام الخدمات التالية:
- تقليص ملف PDF.الرابط الرسمي للمورد: http://shrinkPDF.com/ru/. يتيح لك هذا المحول عبر الإنترنت تقليل حجم ما يصل إلى 20 مستندًا في وقت واحد دون فقدان الجودة.
للبدء ، انقر فوق الزر "فتح" وحدد المستندات للضغط على جهاز الكمبيوتر الخاص بك. انتظر حتى يتم تحميل الكائن على الخدمة.
سيظهر الملف وحالة عملية الضغط الآن في أسفل الصفحة. انتظر حتى تكتمل العملية وقم بتنزيل الملف الناتج على جهازك. يوضح الشكل أدناه مثالاً على استخدام الخدمة ؛


أيضًا بمساعدة هذه الخدمة ، يمكنك إجراء ضغط فوري لملفات JPEG و PNG. للقيام بذلك ، قم بالتبديل إلى علامة تبويب الخدمة المناسبة.
- SmallPDF.رابط للصفحة الرئيسية للموقع: https://smallPDF.com/en/compress-PDF. باستخدام هذه الخدمة ، يمكنك تحسين التنسيقات الشائعة ، بما في ذلك PDF.
للبدء ، اسحب ملفًا من سطح المكتب إلى المنطقة الحمراء لصفحة مفتوحة في متصفحك. يمكنك أيضًا فتح الملف باستخدام التخزين السحابي من Google أو Dropbox.

انتظر حتى يتم تحميل المستند الخاص بك إلى الخدمة. ثم ستبدأ عملية الضغط تلقائيًا. كقاعدة عامة ، تتيح لك الخدمة ضغط ملف بنسبة 5٪ -20٪. هذا ليس كثيرًا ، لكن هذه الطريقة تسمح لك بالحفاظ على الجودة الأصلية للمستند.
http://PDF-docs.ru/.
للضغط ، ابحث عن نافذة صغيرة على الجانب الأيمن من الصفحة. ثم قم بتحميل الملف الخاص بك وحدد نوع الضغط. اضغط على مفتاح Forward وانتظر بضع دقائق حتى تنتهي العملية. ثم سيبدأ تنزيل الملف على جهاز الكمبيوتر الخاص بك تلقائيًا.

أشرطة فيديو:
تحتوي العديد من أجهزة الكمبيوتر الآن على محركات أقراص صلبة تتراوح أحجامها من مئات الجيجابايت إلى عدة تيرابايت. ولكن مع ذلك ، تظل قيمة كل ميغا بايت ، خاصة عندما يتعلق الأمر بالتنزيل السريع لأجهزة الكمبيوتر الأخرى أو الإنترنت. لذلك ، غالبًا ما يكون من الضروري تقليل حجم الملفات لجعلها أكثر ضغطًا.
هناك العديد من الطرق لضغط ملف PDF إلى الحجم المطلوب بحيث يمكنك استخدامه لأي غرض ، على سبيل المثال ، للإرسال عبر البريد الإلكتروني في غضون ثوانٍ. كل الأساليب لها مزاياها وعيوبها. بعض خيارات إنقاص الوزن مجانية ، بينما يتم دفع البعض الآخر. سنلقي نظرة على أكثرها شعبية.
الطريقة الأولى: محول PDF لطيف
يستبدل برنامج Cute PDF طابعة افتراضية ويسمح لك بضغط أي مستندات PDF. لتقليل الوزن ، ما عليك سوى إعداد كل شيء بشكل صحيح.

تجدر الإشارة إلى أن تقليل الجودة يستلزم ضغط الملف ، ولكن إذا كانت هناك بعض الصور أو الرسوم البيانية في المستند ، فقد تصبح غير قابلة للقراءة في ظل ظروف معينة.
الطريقة 2: PDF Compressor
حتى وقت قريب ، كان برنامج PDF Compressor يكتسب زخمًا ولم يكن شائعًا جدًا. ولكن بعد ذلك ، فجأة ، وجدت الكثير من المراجعات السلبية على الإنترنت ، ولم يقم العديد من المستخدمين بتنزيلها على وجه التحديد بسببها. هناك سبب واحد فقط لذلك - العلامة المائية في الإصدار المجاني ، ولكن إذا لم يكن ذلك حرجًا ، فيمكنك تنزيلها.

ضغط البرنامج ملفًا بحجم أولي يزيد قليلاً عن 100 كيلو بايت إلى 75 كيلو بايت.
الطريقة الثالثة: حفظ ملف PDF بحجم أصغر باستخدام Adobe Reader Pro DC
Adobe Reader Pro هو برنامج مدفوع ، ولكنه رائع لتقليل حجم أي مستند PDF.

هذه الطريقة سريعة جدًا وغالبًا ما تقوم بضغط الملف بنسبة 30-40 بالمائة تقريبًا.
الطريقة الرابعة: ملف محسن في Adobe Reader
لهذه الطريقة ، ستحتاج إلى برنامج Adobe Reader Pro مرة أخرى. هنا عليك أن تتلاعب قليلاً بالإعدادات (إذا أردت) ، أو يمكنك ترك كل شيء كما يقترح البرنامج نفسه.

الطريقة الخامسة: Microsoft Word
قد تبدو هذه الطريقة خرقاء وغير مفهومة لشخص ما ، لكنها مريحة وسريعة للغاية. لذلك ، تحتاج أولاً إلى برنامج يمكنه حفظ مستند PDF بتنسيق نصي (يمكنك البحث عنه بين سطر Adobe ، على سبيل المثال ، Adobe Reader أو البحث عن نظائرها) و Microsoft Word.

هذه هي الطريقة التي يمكنك بها تقليل حجم ملف PDF بمقدار مرة ونصف إلى مرتين في ثلاث خطوات بسيطة. هذا يرجع إلى حقيقة أن مستند DOC يتم حفظه في PDF باستخدام الإعدادات الأضعف ، وهو ما يعادل الضغط من خلال المحول.
الطريقة 6: أرشيفي
الطريقة الأكثر شيوعًا لضغط أي مستند ، بما في ذلك ملف PDF ، هي باستخدام برنامج أرشيف. من الأفضل استخدام 7-Zip أو WinRAR للعمل. يتم توزيع الخيار الأول مجانًا ، لكن البرنامج الثاني ، عند انتهاء الفترة التجريبية ، يطلب تجديد الترخيص (على الرغم من أنه يمكنك العمل بدونه).

يتم الآن ضغط ملف PDF ويمكن استخدامه على النحو المنشود. سيكون إرسالها عبر البريد الآن أسرع عدة مرات ، حيث لن تضطر إلى الانتظار طويلاً حتى يتم إرفاق المستند بالحرف ، سيحدث كل شيء على الفور.
لقد نظرنا في أفضل البرامج والطرق لضغط ملف PDF. اكتب في التعليقات كيف تمكنت من ضغط الملف بأسهل وأسرع طريقة ، أو اقترح خياراتك الملائمة.
يعتبر تنسيق .pdf مثاليًا لنقل معلومات النص بدقة ، بما في ذلك التنسيق والعناصر الأخرى. ميزة أخرى واضحة لـ PDF هي حماية المستند بكلمة مرور. ولكن هناك عيبًا واحدًا - في بعض الأحيان تنمو الملفات "التي تزن" 200 كيلوبايت عند ترجمتها إلى هذا التنسيق إلى 1.2 ميجابايت ، وهذا ليس مناسبًا دائمًا عند النقل.
في تواصل مع
يمكن لمالكي أجهزة كمبيوتر Mac حل هذه المشكلة حتى باستخدام الأدوات القياسية لنظام التشغيل macOS.
1. افتح ملف PDF في التطبيق رأيالحجم الذي تريد تصغيره.
2. من شريط القائمة في الأعلى ، حدد ملف → يصدر.
3. في النافذة التي تفتح ، انقر فوق القائمة المنسدلة المقابلة للنقش مرشح الكوارتزواختر تصغير حجم الملف(تصغير حجم الملف).


ما مدى ضغط مرشح الكوارتز على الصورة؟ في مثال الاختبار ، تم ضغط ملف بحجم 6 ميغا بايت مع عمليات مسح ضوئي لصفحات A4 إلى 800 كيلو بايت (مع خسائر جودة لا مفر منها ولكنها ليست قاتلة). بشكل عام ، تعتمد درجة الضغط هنا على المصدر - إذا كان مستندًا تم تحويله من Word إلى PDF ، فسيتم تقليل حجمه بمقدار 10 مرات.
إذا لم تكن راضيًا عن جودة الصورة التي تم الحصول عليها بعد التصفية ، فمن المنطقي استخدام محرر PDF أكثر قوة ، على سبيل المثال PDF Expert ، والذي يحتوي ، من بين أشياء أخرى ، على أدوات لضغط الملف. لكن ، نكرر ، بشكل عام ، أن مرشح الكوارتز يكفي تمامًا لمعظم العمليات من هذا النوع.
مرحبا بالجميع ، أصدقائي الأعزاء وضيوف مدونتي. سأوضح لك اليوم كيفية ضغط ملف pdf للتحميل أو التحميل إلى موقع ويب باستخدام برامج خاصة وخدمات عبر الإنترنت. ليس لدي أدنى شك في أنك غالبًا ما تعمل مع ملفات PDF ، ولكن في بعض الأحيان هناك أوقات تشغل فيها مساحة كبيرة بحيث تتجاوز حجم التحميل المسموح به. ثم ما العمل؟ لا تحزن. كل هذه الطرق مجانية تمامًا ، لذلك لا داعي للقلق بشأن هذا الأمر.
خدمات عبر الإنترنت لتقليل حجم ملف PDF
بادئ ذي بدء ، أود أن أوضح لك كيف يمكنك تقليل حجم ملف pdf باستخدام الخدمات عبر الإنترنت دون تثبيت البرامج. بطبيعة الحال ، لا يريد الجميع تثبيت تطبيق إضافي يقوم بتحميل النظام ، في حين أن إحدى هذه الخدمات الأربع ستساعدنا مجانًا.
ملف PDF صغير
سأبدأ مع خدمتي المفضلة. إنه يساعدني دائمًا تقريبًا ، ويساعد في تقليل حجم الملف دون فقدان الجودة. على الأقل ليس محسوسًا.

لكني أريد أن أحذرك على الفور من أن هذا لا يعني أنه سيتم تقليل أي حجم بمقدار 5 مرات. إذا حالفنا الحظ. كل هذا يتوقف على عوامل مختلفة.
حسنًا ، بالنسبة لأولئك الذين ليسوا على دراية بهذه الخدمة ، أقول - لا يمكنك إجراء أكثر من عمليتين في الساعة. هذا هو حدود النسخة المجانية. ولكن إذا كنت بحاجة إلى إجراء المزيد من المعاملات ، فسيكون سعر الوصول الشهري غير المحدود باهظًا بالنسبة لك.
ضاغط PDF
خدمة أخرى جيدة عبر الإنترنت عملت بشكل جيد.

بطبيعة الحال ، فإن العيب الرئيسي لهذه الخدمة هو أنها لا تعمل مع ملفات كبيرة جدًا. عندما حاولت تحميل ملف 147 ميجا بايت السابق ، حصلت على خطأ كبير الحجم.
PDF2Go
أيضًا خدمة رائعة جدًا ساعدتني في الخروج عدة مرات. لم يكن لدي أي شكوى أثناء العمل معه.

كما ترى ، يتم ضغط هذا المستند بقوة أكبر مما كان عليه في الحالة الأولى. بالفعل ليس حتى 5 ، ولكن 20 مرة. بالطبع ، إذا كان هذا المستند الصغير غير ضروري بشكل خاص بالنسبة لك ، فيمكنك وضع جودة أفضل ، على سبيل المثال ، 150 أو 300 نقطة في البوصة.
لقد تحدثت عن الخدمات الثلاث المذكورة أعلاه بشكل أوضح في هذا الفيديو.
PDFio
حسنًا ، آخر شيء لهذا اليوم أود التفكير في خدمة Pdfio.

لكن في بعض الأحيان ، يمكن أن تعطيك هذه الخدمة رسالة مفادها أن ملفنا مضغوط بالفعل بشكل جيد للغاية ولن يقلل من وزنه. هذا هو العيب الرئيسي. لذلك ، لا أوصي باستخدام هذا الشيء أولاً.
برامج للعمل مع ملفات PDF
الآن دعنا نتحدث عن التطبيقات الفردية التي سيتعين عليك تثبيتها. بالطبع ، لا يحبها الجميع ، لكن البرنامج سيظل معك دائمًا ، حتى لو تم إيقاف تشغيل الإنترنت.
أدوبي أكروبات
لنبدأ بالتطبيق الرسمي من Adobe ، وهو منشئ تنسيق PDF نفسه وبالتالي فهو يهدف بالكامل إلى العمل معه.
- لضغط ملف pdf قدر الإمكان ، أدخل البرنامج نفسه وافتح المستند الذي تريد تقليل وزنه. للقيام بذلك ، انقر فوق القائمة "ملف" - "فتح".
- الآن انقر مرة أخرى على قائمة "ملف" ، ولكن حدد العنصر الآن "حفظ باسم آخر" — "ملف PDF صغير الحجم".

بعد ذلك ، ستتلقى مستندًا بحجم أصغر. لكن البهلوان اللبن لديه حيلة أخرى. يمكن أن تختار "ملف PDF محسن".

الفرق بين هاتين الوظيفتين هو أنه يمكنك ضبط إعدادات مختلفة هنا بحيث يمكنك أن ترى بنفسك ما يمكنك التبرع به وما إلى حد أقل. على سبيل المثال ، يمكنك تقليل الجودة ، وإزالة الروابط النشطة من المستند ، والتي تؤثر أيضًا على الوزن ، وتحسين العرض السريع عبر الإنترنت.
يمكنك حتى تطبيق الاختزال المخصص للصور الملونة والأحادية اللون (الاختزال القسري). وبالتالي ، من خلال تقليل جودة الرسومات في Adobe Acrobat ، نقوم أيضًا بتقليل الحجم.

بطبيعة الحال ، هذه هي الطريقة الأكثر ملاءمة. صحيح أن عيبه هو أنك تحتاج إلى تثبيت برنامج مدفوع خاص. على الرغم من من أنا أمزح؟ أكثر من 95 بالمائة من مستخدمينا (وحتى أكثر) لا يشترون ترخيصًا. ولكن في الواقع ، يمكن تنزيل البرنامج من الموقع الرسمي واستخدامه مجانًا لمدة 7 أيام.
Cutepdf
هذا ليس برنامجًا حقًا ، ولكنه برنامج إضافي يمكنك من خلاله حفظ ملف pdf من Adobe Acrobat Reader ، حيث لا تتوفر هذه الوظيفة افتراضيًا. إذا كنت لا تزال لا تملك قارئ إعلانات ، فقم بتنزيله مجانًا من موقع Adobe... فقط كن حذرًا ، حيث يقوم المثبت بفرض برنامج مكافحة الفيروسات McAfee. قم بإلغاء تحديد جميع المربعات.
تحتاج أولاً إلى التنزيل مجانًا كاتب CutePDFمن الموقع الرسمي ، ثم قم بتشغيل المثبت. فقط لا تحاول العثور على برنامج ، فلن تفعل ذلك. الآن اتبع التعليمات بوضوح.

هذه الوظيفة الإضافية جيدة جدًا بالنظر إلى أنها مجانية. لكن من بين جميع الخيارات التي اقترحتها ، فإنني أفضلها على الأقل. الحقيقة هي أنه بهذه الطريقة لن يساعدك دائمًا على ضغط ملف pdf إلى الحد الأدنى للحجم. في بعض الأحيان يتضح أن الحجم ، على العكس من ذلك ، يزيد أيضًا ، خاصةً إذا كان يستغرق في البداية أقل من 1 أو 2 ميغا بايت.
أرشفة
حسنًا ، ربما سأخبرك عن الطريقة القديمة التي ساعدتنا في وقت لم يكن هناك محولات وخدمات عبر الإنترنت. ينسى الكثير من الناس أنه يمكن ضغط الملف باستخدام أي أرشيفي ، على سبيل المثال ، باستخدام 7-zip المجاني.
إذا لم يكن لديك أرشيفي ذي 7 ملفات مضغوطة ، فيمكنك تنزيله من هناثم قم بتثبيته كبرنامج عادي.


بالإضافة إلى ذلك ، يتعذر على العديد من عملاء البريد الإلكتروني نقل الملفات الكبيرة. من ناحية أخرى ، يمكن لأمين الأرشيف تقسيم مستند واحد إلى عدة أجزاء ، والتي يمكن إرسالها بالبريد وجمعها معًا عن طريق الاستخراج العادي.
لقد حاولت للتو تقليل حجم الملف ، الذي يزن 420 كيلوبايت ، ونتيجة لذلك ، حصلت على أرشيف أقل من 300 كيلوبايت. أي أن الأرشفة تتلاءم جيدًا حتى مع الأحجام الصغيرة وبعد سنوات عديدة ، لا تفقد أهميتها. بطبيعة الحال ، هذه الطريقة مناسبة للإرسال أو الإرسال بالبريد. وبعد أن يستلم المرسل إليه الأرشيف ، يقوم بفك حزمه وسيكون في شكله الأصلي.
يمكنك قراءة المزيد عن العمل مع المحفوظات.
لماذا تحتاج إلى تقليل حجم المستندات؟
كقاعدة عامة ، يتم تنفيذ هذه الإجراءات في ثلاث حالات:
- لتحرير مساحة القرص. لقد رأيت بنفسك مقدار المساحة التي يمكنك تحريرها.
- للشحن. لا تقبل العديد من المواقع والبرامج وعملاء البريد الإلكتروني كميات كبيرة للإرسال ويقتصر حجمها على حد أقصى معين. يمكن أن يساعدنا الضغط في هذا.
- سرعة. كلما زاد حجم المستند ، كلما استغرق فتحه وقتًا أطول. في بعض الأحيان ، إذا كان الكمبيوتر ضعيفًا ، فقد يؤدي ذلك إلى تجميده.
مع أطيب التحيات ، ديمتري كوستين.
يوم جيد!
تبدو ملفات PDF جيدة للجميع ، لكنها تحتوي على حجر أساس واحد ... والحقيقة هي أن حجم بعض ملفات PDF ليس "مثاليًا" ، في كثير من الأحيان ، عندما يصل وزنها إلى 100 × 500 ميجابايت ، وأحيانًا يصل إلى 1 GB! علاوة على ذلك ، لا يتم دائمًا تبرير حجم الملف هذا: لا تحتوي على بعض الرسومات عالية الدقة التي تشغل مساحة كبيرة.
بالطبع ، عندما تتعامل مع مثل هذا الحجم ، يصبح من الصعب نقله إلى أجهزة الكمبيوتر الأخرى ، والأجهزة اللوحية ، والهواتف. (على سبيل المثال ، قد لا يحتوي الهاتف ببساطة على ذاكرة كافية لعشرات من هذه الملفات!) .
في مثل هذه الحالات ، يمكنك تقليل حجم ملف PDF "بشكل طفيف" بضغطه. بالمناسبة ، يمكن إجراء الضغط بطرق مختلفة. في الواقع ، هذا هو موضوع مقال اليوم ...
على فكرة!إذا قمت بإزالة بعض الصفحات من مستند PDF ، فيمكنك تقليل حجمها بسبب ذلك. إذا كان هذا الخيار يناسبك ، فأنا أوصي بهذه الملاحظة:
الطريقة رقم 1: الأرشفة
ربما يكون أبسطها وأكثرها وضوحًا هو إضافة ملفات PDF إلى الأرشيف. وبالتالي ، في بعض الأحيان ، من الممكن تقليل الحجم الذي يشغلونه بشكل كبير. بالإضافة إلى ذلك ، يعد ملف أرشيف واحدًا أسرع وأكثر ملاءمة للنسخ من كمبيوتر إلى آخر. (بدلاً من دزينة أو حتى مائة بؤرة PDF) .
إضافة! أفضل برامج الأرشفة المجانية لنظام التشغيل Windows -
لإرسال ملف إلى الأرشيف - يكفي نقرتان بالماوس فقط. على سبيل المثال ، في أرشيفي مشهور مثل 7-Zip (يمكنك أيضًا العثور عليه في الرابط أعلاه) : فقط انقر بزر الماوس الأيمن فوق الملف وحدد "أضف إلى الأرشيف ..." ... انظر لقطة الشاشة أدناه.


في الواقع ، تم ضغط ملفي ثلاث مرات تقريبًا! انظر المثال أدناه.

مزايا الطريقة:
- بعد تفريغ الأرشيف ، لا يفقد ملف PDF جودته ؛
- يمكن أن تفتح تنسيقات أرشيف ZIP معظم التنسيقات الحديثة ؛
- يتم نسخ ملف أرشيف واحد (يوجد بداخله مئات من ملفات PDF) بشكل أسرع بكثير من القيام بذلك بنفس الملفات دون إضافتها إلى الأرشيف.
عيوب الطريقة:
- لفتح ملف ، تحتاج إلى استخراجه من الأرشيف (وليس على جميع أجهزة الكمبيوتر / الهواتف / الأجهزة اللوحية ، يمكن تثبيت الأرشيف المطلوب) ؛
- ليست كل الملفات قابلة للضغط بشكل متساوٍ: يمكن ضغط أحدهما بشكل لائق جدًا ، والآخر بنسبة 0.5٪ ...
- عند اختيار بعض تنسيقات الأرشيف ، قد يستغرق ضغط الملفات وقتًا طويلاً.
الطريقة رقم 2: الضغط باستخدام تقليل الجودة (DPI)
DPIهو عدد النقاط في البوصة. كلما زاد عدد النقاط في البوصة ، زادت جودة الصورة المعروضة (وزاد وزن الملف). بطبيعة الحال ، عند إعادة حفظ ملف PDF ، يمكنك تحديد عدد جديد من النقاط في البوصة (DPI) وبالتالي تقليل حجم الملف (جنبًا إلى جنب مع جودته).
ومع ذلك ، أود أن أشير على الفور إلى أنه ليس دائمًا مع انخفاض DPI ، تتدهور جودة الصورة (في كثير من الحالات ، لن تلاحظ الفرق بالعين!).
يمكنك القيام بإجراء مماثل في العديد من البرامج : أدوبي أكروبات (يجب عدم الخلط بينه وبين برنامج Adobe Reader)و Fine Reader و Cute PDF Writer و Libre Office وما إلى ذلك أدناه سأقدم بعض الأمثلة المجانية ...
1) مكتب ليبر ()
مجموعة مكتبية لطيفة ومجانية (أوصيت بها سابقًا كبديل لبرنامج MS Office). يوجد في ترسانته برنامج DRAW ، والذي يمكنه بسهولة وبسهولة إجراء تغييرات على PDF (بما في ذلك تغيير DPI). دعونا نلقي نظرة فاحصة ...
لبدء الرسم - ابدأ Libre Office ، واختر "Picture DRAW" من القائمة.


ستفتح نافذة بها العديد من خيارات الحفظ. هنا يمكنك تغيير جودة الضغط والدقة (DPI) والمعلمات الأخرى. بشكل عام ، لقد أبرزت الأكثر ضرورة في لقطة الشاشة أدناه.
بعد تعيين المعلمات - انقر فوق الزر "تصدير" لإنشاء ملف جديد.

سريع وبسيط وسهل! أليس كذلك؟
2) كاتب CutePDF ()
هذا البرنامج المجاني ، بعد التثبيت ، "ينشئ" سطرًا خاصًا منفصلاً عند طباعة مستند (مع الخصائص الضرورية للضغط) ...
أولئك. قم بتثبيته ، ثم افتح بعض ملفات PDF ، على سبيل المثال ، في Adobe Reader (يمكنك أيضًا استخدام أي قارئ PDF آخر) واضغط على "طباعة" (تركيبة Ctrl + P).
ثم اختر الخط " كاتب CutePDF"، وافتح" خصائصه ".

خصائص الكاتب CutePDF
ثم تحتاج إلى فتح علامة تبويب جودة الطباعة والانتقال إلى "خيارات متقدمة".

هنا يمكنك ضبط جودة الطباعة في DPI (ومعلمات أخرى).

ملاحظة.
بالمناسبة ، تحتاج إلى تثبيت كلا الملفين المتاحين على الموقع الرسمي للبرنامج!

مزايا الطريقة:
- لا نفقد التوافق (يظل الملف هو نفس ملف PDF) ؛
- العملية سريعة جدا
- يمكن تنفيذ عملية "تغيير DPI" في عشرات البرامج المختلفة.
سلبيات الطريقة:
- في بعض الحالات ، تنخفض الجودة بشكل كبير (على سبيل المثال ، إذا كنت تتعامل مع مخططات ومحافظ عالية الجودة - على الأرجح لن يعمل هذا الخيار).
الطريقة رقم 3: التحويل إلى تنسيق DjVU
يوفر تنسيق DjVU ، في المتوسط ، ضغطًا أقوى من تنسيق PDF. ويجب أن أعترف أن DjVU هو أحد التنسيقات القليلة التي تتنافس معه حقًا.
للتحويل من PDF إلى DjVU ، في رأيي ، من الأفضل استخدام أداة صغيرة واحدة - PdfToDjvuGUI .
PdfToDjvuGUI
ل. موقع: http://www.trustfm.net/software/utilities/PdfToDjvuGUI.php
ملاحظة: يرجى ملاحظة أن الأداة المساعدة أحيانًا تقرأ بشكل غير صحيح "أسماء" الملفات المكتوبة باللغة الروسية.

PDF إلى DjVU - أداة صغيرة
من السهل جدًا استخدامه: فقط أضف الملف المطلوب (إضافة PDF) ، اضبط الإعدادات (لا يمكنك ترك أي شيء) واضغط على الزر "إنشاء DjVU"... يجب أن تظهر نافذة "سوداء" لفترة من الوقت ، وبعد ذلك سيخبرك البرنامج أنه تم إعادة تحويل الملف.
بالمناسبة ، سيضع البرنامج ملف DjVU في نفس المجلد حيث تم وضع ملف PDF الأصلي. انظر لقطة الشاشة أدناه للحصول على مثال. بدون تغيير الجودة (ويسمح لك البرنامج بتغيير DPI) ، تمكنا من تقليل مساحة الملف التي تشغلها مرتين تقريبًا!

ملاحظة
فيما يلي بعض الخدمات الأخرى عبر الإنترنت التي يمكنها إجراء عملية تحويل مماثلة.
مزايا الطريقة:
- الحد الأقصى لضغط الملف (أي توفير مساحة القرص!) ؛
- يمكن فتح الملف على الفور في القارئ ، تمامًا كما تفعل مع PDF (أي أنه ليس أرشيفًا).
عيوب الطريقة:
- تتطلب الملفات الكبيرة وقت تحويل كبير ؛
- أثناء التحويل ، قد "تفقد" الجودة (لذلك ، تحقق من الرسوم البيانية المهمة يدويًا ، وكيف تم ضغطها) ؛
- يدعم تنسيق DjVU برامج أقل من PDF.
الطريقة رقم 4: استخدام الأدوات عبر الإنترنت
موقع ممتاز للضغط والتحويل السريع من تنسيق إلى آخر. تتم معالجة الملفات التي يصل حجمها إلى 20-30 ميغابايت حرفيًا في غضون 10-15 ثانية! لا تلمس الخدمة ترميز المستند والروابط والقوائم والعناصر الأخرى. يتم الضغط على حساب الرسومات (أي ، معلمة PDI).
خدمة عالمية أخرى للتحويل السريع من PDF إلى DjVU ، أو لضغط PDF دون تغيير التنسيق. لا يمكن تنزيل النتيجة على جهاز الكمبيوتر الخاص بك فحسب ، بل يمكن أيضًا إرسالها على الفور إلى محرك أقراص سحابي: Google Drive ، Dropbox ...

هناك 3 مستويات ضغط متوفرة في الخدمة: الحد الأدنى ، والعادي ، والمتطرف. إنه يعمل بسرعة كبيرة ، ويعالج ملفات تصل إلى 3-040 ميجابايت في 5-10 ثوانٍ. (على الأقل كان هذا هو الحال مع ملفات الاختبار العشرة الخاصة بي) .

تم ضغط الملفات // خدمة "أنا أحب DPF"
ألاحظ أيضًا أنه في هذه الخدمة يمكنك تقسيم ملف PDF إلى عدة أجزاء ، وتحويله إلى تنسيقات أخرى ، والجمع بين العديد من ملفات PDF ، وما إلى ذلك. بشكل عام ، هذه خدمة متعددة الوظائف إلى حد ما ، أوصي بها!
مزايا:
- ليس من الضروري تثبيت أي برامج على جهاز الكمبيوتر الخاص بك ؛
- يمكن استخدام الخدمات حتى من الأجهزة المحمولة ؛
- كقاعدة عامة ، يكون ضغط الملفات الصغيرة على الخدمات أسرع.
سلبيات:
- السرية (لا أعتقد أن الجميع يقرر إرسال بعض مستنداتهم إلى خدمة غير مألوفة) ؛
- الحاجة إلى تحميل / تنزيل الملفات إلى الخدمة (إذا لم يكن الإنترنت سريعًا جدًا وكان هناك الكثير من الملفات ، فسوف يتحول هذا إلى ألم "الرأس").
الاضافات على الموضوع مرحب بها ...
مقالات جديدة
- ما هو ملين يمكن استخدامه عند الرضاعة الطبيعية للأم المرضعة
- ما الفيتامينات التي تحتاجها المرأة الحامل وكيفية تناولها
- فترة النقاهة (إعادة التأهيل) بعد جراحة الثدي
- أسباب وعواقب التبقيع في بداية الحمل
- حقن السموم. حقن توكسين البوتولينوم. تطبيق للشفاه
- أسباب وعواقب التبقيع في بداية الحمل
- اختبارات الحمل الإلكترونية والقابلة لإعادة الاستخدام والسريعة
- صدمة سيرجي زفيريف: أسرار الجراحة التجميلية في الصورة قبل وبعد
- الممثلة إيلينا كوريكوفا: قبل وبعد الجراحة التجميلية
- Oscillococcinum - تعليمات ، جرعات ، ميزات الاستخدام أثناء الحمل ، عند الأطفال والبالغين
المواد شعبية
- تعليمات لاستخدام Oscillococcinum للأطفال من مختلف الأعمار ، والإشارات وموانع
- جبن سولوجوني أثناء الرضاعة الطبيعية
- عواقب تكبير الثدي
- انتعاش العضلات الحميمة بعد الولادة
- مخاط عنق الرحم أثناء الحمل
- الباراسيتامول أثناء الحمل: أيهما يفوق الفوائد أو الأضرار؟
- تحديد الحمل قبل التأخير
- تعطل تطبيق iPad - حل المشكلات ، نصائح تعطل تطبيق iPad واحد
- لماذا جهاز MacBook Pro الخاص بي ساخنًا أم ساخنًا؟
- كيفية مسح الذاكرة على جهاز Mac عن طريق حذف الآخر