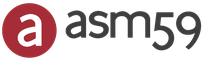برنامج حماية الملف بكلمة مرور في أنظمة تشغيل macOS. إنشاء مجلدات مشفرة محمية بكلمة مرور في OS X.
حماية المعلومات أو كيفية وضع كلمة مرور في مجلد في نظام التشغيل Mac OS X - المعلومات الضرورية لمن لديهم شيء يحتفظون به. يمكن أن يكون نصًا أو كلمة مرور أو ملف فيديو أو مجلدات بها ملفات تحتاج إلى الحماية من الوصول غير المصرح به. للقيام بذلك ، يوفر نظام التشغيل Mac OSX القدرة على تعيين كلمة مرور في مجلدات الملفات وإنشاء مستندات نصية محمية بكلمة مرور. بادئ ذي بدء ، سنتحدث عن كيفية تعيين كلمة مرور لمجلد في نظام التشغيل Mac OS ، مع إمكانية إضافة أي ملفات ومستندات.

في هذه الحالة ، سيكون المجلد الذي يحتوي على كلمة المرور عبارة عن صورة قرص محمية بكلمة مرور. عند النقر المزدوج ، يتم إدخال كلمة مرور في النافذة التي تظهر ، ثم "يتم تثبيت" القرص وسيظهر على سطح المكتب وعلى الجانب الأيسر من نافذة Finder. يتم تعيين حجم المجلد (القرص) عند إنشائه. لإنهاء العمل مع مجلد محمي بكلمة مرور ، اسحبه إلى سلة المهملات أو على الجانب الأيسر من أي نافذة Finder ، انقر فوق السهم الذي يظهر بجوار أيقونة القرص المُثبت. يتم إغلاق المعلومات حتى إدخال كلمة المرور التالية. لم يتم استرداد كلمة المرور.
لإنشاء صورة قابلة للتركيب ، استخدم البرنامج فائدة القرص(يبحث من خلال أو محرك الأقراص C - البرامج - أدوات النظام - أداة القرص). الميزة الرئيسية للأداة هي العمل مع الأقراص الصلبة والصور ، ولكن في الوقت الحالي يتم إنشاء صورة قابلة للتركيب.
تحديد "صورة جديدة" ...

نضع لأنفسنا أي حجم مطلوب للمجلد المطلوب ، في الفقرة "التشفير"يختار 128 بت AESو اضغط "إنشاء"... تحصل الصورة (المجلد) على امتداد * .dmg. يتم تثبيت هذا المجلد حصريًا على أجهزة كمبيوتر Mac OS X ، ولكنه يتواءم مع مهمته الرئيسية لخمسة أجهزة صلبة.

ستكون الطريقة التالية حول إنشاء محرر نص مع وصول كلمة المرور في نظام التشغيل Mac OS. في هذه الحالة ، قم بتشغيل البرنامج "مجموعة من المفاتيح"(النظر من خلال أو القرص ج- البرامج - المرافق - سلسلة المفاتيح).

هذه مجموعة من كلمات المرور والمفاتيح الإلكترونية وشهادات الويب وما إلى ذلك ، مع إمكانية إنشاء ملاحظة. أضف ملفًا جديدًا وانسخ النص المطلوب في الملاحظة ، وأغلقه وكل شيء محمي. يتم تعيين كلمة المرور للبرنامج نفسه تلقائيًا. أي أن كلمة مرور المسؤول عن حسابك صالحة.

هناك طريقة أخرى لتقييد الوصول إلى مجلد وهي أبسط من الخيار باستخدام صورة محمية بكلمة مرور ، ولكنها ستساعد أيضًا بشكل حصري من الأطفال أو مستخدم Mac المبتدئ. افتح خصائص المجلد (زر الماوس الأيمن / لوحة التتبع - الخصائص أو انقر بإصبعين على لوحة التتبع وحدد الخصائص.

في الجزء السفلي من النافذة التي تفتح ، عيّن حقوق الوصول إلى مجلد "الكتابة فقط (صندوق البريد)" وأغلق الخصائص.

الآن ، عند الوصول إلى مجلد ، سيرى أي مستخدم للكمبيوتر نافذة حول عدم وجود حقوق للوصول إلى المجلد. في نفس الوقت ، يقبل المجلد الملفات بسهولة. يمكنك إزالة التقييد في نفس المكان ، في الخصائص ، عن طريق إعادة حقوق الوصول إلى "قراءة وكتابة".

إنه يكفي لتخزين كل ما تحتاجه من أعين المتطفلين. ولكن في الوقت نفسه ، يجب أن تحظى كلمات المرور نفسها باهتمام خاص ، لأنه ، وفقًا للأسطورة ، نجح الصينيون فقط في القرصنة باستخدام جهاز كمبيوتر قوي ومكلف للغاية.
موجز الأخبار
إن لم يكن كل شيء ، فإن العديد من مالكي iPhone و iPad الروس سوف يتنفسون الصعداء. هذا حقا فرحة عظيمة. يمكنك الآن شراء الألعاب والبرامج من App Store عن طريق الدفع باستخدام Yandex Money من خلال خدمة جديدة مريحة من فريق Yandex Money. لا داعي لربط بطاقة بلاستيكية بمعرف Apple أو الركض إلى صالون اتصالات للحصول على بطاقة بلاستيكية ...
05/27/13 iPhone 5S و iPad 5. تاريخ إصدار المنتجات الجديدة في عام 2013.
تم تأجيل موعد الإصدار المعلن مسبقًا لجهاز iPhone 5S الجديد والجيل الخامس من iPad مرة أخرى ، وهذه المرة حتى خريف 2013. وفقًا لمدونة الأخبار اليابانية Macotakara ، فإن الجيل القادم من iPad لن يرى إلا ضوء النهار مع iPhone 5S. وبالتالي ، من المقرر إصدار iPad 5 الجديد في نهاية عام 2013 ، على الفور تقريبًا ...
25/05/13 المؤتمر الدولي WWDC في صيف 2013. ما الجديد من Apple؟
هذا الصيف في المؤتمر الدولي WWDC 2013 سيخصص بشكل أساسي لأنظمة التشغيل من Apple ، أي سيتم تقديم iOS7 المعاد تصميمه بالكامل وسيتم الكشف عن تحديثات نظام التشغيل Mac OS. بذل كبير مصممي شركة Apple ، جوناثان إيف ، الكثير من الجهد لتحديث نظام تشغيل الأجهزة المحمولة. يشار إلى أن أهم ...
04/13/13 خفيف الوزن (الميزانية) iPhone Air أو mini ، بالفعل في صيف 2013
قد يتم طرح نسخة خفيفة من الهاتف الذكي الأكثر توقعًا للبيع قبل هذا الخريف (المصدر نيل هيوز ، محلل). يعتقد شركاء Apple في توريد الأجهزة للهواتف والأجهزة اللوحية أن الشركة تخطط للإعلان في وقت واحد عن تعديلين لأجهزة الميزانية الجديدة إلى جانب iPhone 5S الجديد في يونيو ، وبالتالي تستعد ...
الطاعون المؤتمر الوطني العراقي. اقتل جميع الناس أثناء الإصابة بالفيروس أو المرض الرهيب
سيحب الكثير من الناس الفكرة الأصلية لهذه اللعبة على iPhone. سيجد محبو الإستراتيجيات والألغاز الحبكة أكثر من مثيرة ، ولن تستغرق طريقة اللعب نفسها ساعة واحدة من حياتك. المهمة هي قتل جميع الناس ، أي جميع سكان جميع البلدان. على الإطلاق ، يجب على جميع الناس ، حتى في الزوايا الثلجية النائية من الكوكب ، ...
Yandex Taxi for iPhone ، مساعد لا غنى عنه لسكان المدينة.
تظهر خدمات Yandex للهاتف المحمول بشكل متزايد في أفضل متجر التطبيقات في روسيا. تطبيقاتهم موثوقة وسهلة الاستخدام ، وفي بعض الأحيان تكون ضرورية ببساطة. هذه المرة سننظر في إصدار جديد من Yandex Taxi لأجهزة iPhone3 و 3Gs و 4 و 4S و 5. لنبدأ بحقيقة أن هذا التطبيق مجاني تمامًا وفي نفس الوقت وظيفي ومفيد للغاية ....
النسخة الروسية من البوابة وتطبيق AppleInsider لأجهزة iPhone 5 و 4S و 3GS و 3G
إذا كنت تريد أن تكون دائمًا على دراية بأحدث الأخبار والتطورات الخاصة بشركة Apple ، فإن تطبيق Appleinsider iPhone مناسب 100 بالمائة لذلك. لا يخفى على أحد أن شركة Apple هي الشركة الرائدة عالميًا في حلول الهواتف المحمولة والتطورات المبتكرة ، وتحاول جميع الشركات الأجنبية الكبرى تقليدها و ...
كيفية تنزيل (حفظ) مقاطع الفيديو من Safari إلى iPhone دون استخدام الكمبيوتر أو iTunes
الشاشة الكبيرة والمشرقة لـ iPhone 5 و 4S و 4 و 3GS و 3G مناسبة بالتأكيد لمشاهدة مقاطع الفيديو. ولكن ليس من الملائم دائمًا ، أو من غير الممكن ، تنزيل مقاطع الفيديو بالطريقة القياسية من خلال iTunes. فيما يلي طريقة عمل حول كيفية تنزيل مقاطع الفيديو أو حفظها من الإنترنت (Safari و Firefox و Opera و iCab) على ذاكرة iPhone. في AppStore ...
دعنا نتخيل موقفًا بسيطًا ومألوفًا للجميع تقريبًا: تجد نفسك على موقع ويب أو منتدى لم تزره منذ فترة طويلة. ومع ذلك ، تتذكر أنك قمت بالتسجيل هناك مرة واحدة ، ولكن لا تتذكر اسم المستخدم وكلمة المرور. حسنًا ، للوصول إلى الوظائف التي تحتاجها ، كما هو الحال مع الحظ ، فأنت بحاجة إلى التسجيل. من الممكن بالطبع إنشاء حساب جديد ، لكن هذا ليس حلاً دائمًا. أيضا ، في نظام التشغيل Mac OS X هو مضيعة للوقت حيث يوجد أسلوب بسيط وأنيق طريقة لتذكر أي اسم مستخدم وكلمة مرور محفوظين.
سواء كنت تعرف ذلك أم لا ، فإن جميع البرامج تقريبًا في نظام التشغيل Mac OS X ، بدءًا من البرامج القياسية (Safari و Mail و iChat) إلى برامج الجهات الخارجية ، تستخدم نظام تخزين كلمة مرور واحد. ببساطة ، يتم تخزين جميع كلمات المرور التي أدخلتها على المواقع أو في حسابات البريد أو بعض البرامج الأخرى في مجموعة واحدة.
يتم توفير الوصول إلى هذا التخزين بواسطة البرنامج مجموعة من المفاتيح... أسهل طريقة لإطلاقه هي من خلال Spotlight. على القرص ، يقع في المجلد / البرامج / المرافق.
Keychain Access هي أداة قوية لإدارة جميع معلوماتك الحساسة. بالإضافة إلى كلمات المرور ، يتم تخزين جميع شهادات الأمان الصادرة لك أو المكتوبة بواسطتك والملاحظات النصية السرية وما إلى ذلك هناك. كل هذه المعلومات مشفرة بأمان من أعين المتطفلين وأيديهم ، وكلمة مرور حسابك بمثابة كلمة مرور للوصول إلى المعلومات.
لذا ، عد إلى مثالنا العملي. للعثور على كلمة المرور المطلوبة ، حدد العنصر في القسم الأيسر من نافذة البرنامج "كلمات المرور"... على اليمين ، سترى جميع كلمات المرور المحفوظة لنظام التشغيل Mac OS X. وباستخدام البحث ، يمكنك تصفية الإدخالات حسب الموقع الذي تهتم به.
 يتم كتابة تسجيل الدخول مباشرة في السطر ، بين قوسين بعد عنوان URL الخاص بالموقع. لكن العثور على كلمة المرور أصعب قليلاً. لديك مساران:
يتم كتابة تسجيل الدخول مباشرة في السطر ، بين قوسين بعد عنوان URL الخاص بالموقع. لكن العثور على كلمة المرور أصعب قليلاً. لديك مساران:
1) ابحث في قائمة سياق السطر الذي تهتم به. ستكون هناك نقطة نسخ كلمة المرور إلى الحافظة... قبل ذلك ، سيُطلب منك كلمة مرور حسابك - لأغراض الأمان وتحديد الهوية.
 بالمناسبة ، النقطة أكثر إثارة للاهتمام "اذهب الى هناك."بعد ذلك سيتم نقلك إلى الموقع ، وسيتم إدخال كلمة المرور وتسجيل الدخول بالفعل في النموذج المطلوب.
بالمناسبة ، النقطة أكثر إثارة للاهتمام "اذهب الى هناك."بعد ذلك سيتم نقلك إلى الموقع ، وسيتم إدخال كلمة المرور وتسجيل الدخول بالفعل في النموذج المطلوب.
2) الطريقة الثانية هي النقر المزدوج على سطر أو عنصر "الخصائص"في قائمة السياق. سترى بطاقة خصائص كلمة المرور. لرؤية كلمة المرور نفسها ، ستحتاج إلى تحديد المربع "عرض كلمة المرور".
 ملاحظة. بالطبع ، لن تعمل كل مسرات Keychain إلا إذا كان Safari أو برنامج آخر تم تكوينه لحفظ كلمات المرور التي تم إدخالها... إذا لم يكن الأمر كذلك ، فلن تدخل أي معلومات ببساطة إلى تجمع Keychain.
ملاحظة. بالطبع ، لن تعمل كل مسرات Keychain إلا إذا كان Safari أو برنامج آخر تم تكوينه لحفظ كلمات المرور التي تم إدخالها... إذا لم يكن الأمر كذلك ، فلن تدخل أي معلومات ببساطة إلى تجمع Keychain.
حظا سعيدا مع جهاز Mac الخاص بك ؛)
أحيانًا تكون بعض المعلومات الموجودة على جهاز الكمبيوتر مهمة جدًا لدرجة أن الأساليب الإضافية لحمايتها مرحب بها فقط. في الوقت الحاضر ، تنتشر السرقة على نطاق واسع ، علاوة على ذلك ، غالبًا ما يستخدم العديد من أفراد نفس العائلة نفس الكمبيوتر. لذلك ، من المهم حماية معلوماتك من أعين المتطفلين ، خاصة إذا كان محتواها مخصصًا للاستخدام الشخصي فقط.
هذا ليس من الصعب القيام به. لنفترض أن لديك مجلدًا من المستندات أو الصور على جهاز Mac الذي لا تريد عرضه على أصدقائك أو عائلتك. ليست هناك حاجة لتنزيل أي تطبيقات إضافية من جهاز Mac الخاص بك - فالأدوات المضمنة في نظام التشغيل ستؤدي المهمة على ما يرام.
أولاً ، افتح أداة القرص. يمكن العثور عليها إما من خلال البحث في OS X أو من خلال Finder.


ستطلب منا نافذة منبثقة اختيار المجلد المطلوب تشفيره. بعد ذلك ، نشير إلى موقع تخزين الملف المحمي بكلمة مرور (أنصحك باختيار مسار صعب) ، واضبط تنسيق الصورة على "قراءة / كتابة" وحدد طريقة التشفير. يعتبر نظام التشغيل 128 بت AES هو الأفضل. حسنًا ، دعونا لا نتجادل معها.

ثم ننتقل إلى الجزء الأكثر أهمية في إجراءاتنا - إنشاء كلمة مرور. من الأفضل التعامل مع هذه المرحلة بمسؤولية ، لأن مستوى حماية المجلد الخاص بك يعتمد على مدى تعقيد كلمة المرور. يمكنك إنشاء كلمة مرور أمان بنفسك ، أو إنشاؤها تلقائيًا باستخدام الزر الذي يحتوي على صورة المفتاح. أهم شيء - لا تتذكر كلمة المرور في سلسلة المفاتيحوإلا فسيتم تخزينه في OS X. ثم يذهب كل عملنا سدى.

بعد إدخال كلمة المرور ، ستبدأ Disk Utility في إنشاء صورة محمية بكلمة مرور. تعتمد سرعة هذه العملية إلى حد كبير على حجم المجلد السري - تم تشفير حزمة تثبيت iWork بواسطة النظام في غضون بضع دقائق.
بمجرد أن يصبح الملف المشفر متاحًا حيث قمت بحفظه ، لن يتم فتحه إلا بعد إدخال كلمة المرور الصحيحة. يمكن عرض محتويات المجلد مباشرة في Finder ، وسيظهر كمحرك أقراص خارجي.

سيتم تشفير أي ملفات تضيفها إلى هذه الصورة تلقائيًا. إذا كنت لا ترغب في إضافة مستندات جديدة إليها ، يمكنك اختيار تنسيق صورة مختلف حتى أثناء إنشائها.
وتجدر الإشارة إلى أنه يمكن تأمين المجلدات فقط بهذه الطريقة - لن تعمل مع قرص ثابت. لحسن الحظ ، يحتوي OS X على ميزة FileVault المضمنة التي ستساعدك على حماية جميع ملفاتك الموجودة على جهاز الكمبيوتر الخاص بك. للقيام بذلك ، انتقل إلى إعدادات النظام ، وحدد قسم "الحماية والأمان" وقم بتمكين خيار FileVault.

عند استخدام هذه الطرق ، يجب ألا تنسى بأي حال من الأحوال إجراءات الأمان القياسية - على سبيل المثال ، إدخال كلمة مرور للدخول إلى نظام التشغيل.

لا يحتوي Windows على وظائف مضمنة لهذه المهمة. ولكن يمكنك استخدام برامج مجانية من مطوري الطرف الثالث. لنأخذ أرشيفي 7-Zip و Anvide Seal Folder كمثال.
مع 7-Zip
يقوم 7-Zip بأرشفة المجلد وتشفير محتوياته وتأمين الوصول إليه بكلمة مرور. من المحتمل أنك تستخدم هذا البرنامج بالفعل. إذا لم يكن كذلك ، فقم بتنزيل 7-Zip من الموقع الرسمي. إذا كنت تفضل أرشيفًا آخر ، فعلى الأرجح ، يمكنك استخدامه لوضع كلمة مرور على المجلد بنفس الطريقة.
بعد تثبيت أرشيفي ، انقر بزر الماوس الأيمن على المجلد المطلوب وحدد 7-Zip → "إضافة إلى الأرشيف".
في النافذة التي تظهر ، أسفل عنصر "التشفير" ، أدخل كلمة المرور وكرر المجموعة. حدد المربع "تشفير أسماء الملفات" وانقر فوق "موافق".
بعد ذلك سيقوم البرنامج بإنشاء نسخة من المجلد على شكل أرشيف مشفر ، لا يمكن عرض محتوياته إلا بعد إدخال كلمة المرور. احذف المجلد الأصلي غير المحمي.
بنفس الطريقة ، يسمح لك 7-Zip بحماية أي ملف محدد بكلمة مرور.
مع مجلد ختم Anvide
إذا كنت لا تريد العبث بالأرشيف ، فيمكنك تعيين كلمة مرور مباشرة إلى المجلد نفسه باستخدام برنامج Anvide Seal Folder. تقوم هذه الأداة بتشفير محتويات المجلدات المحددة وإخفائها عن أعين المتطفلين. لا يمكن فتح الحاويات المحمية بهذه الطريقة إلا من خلال واجهة Anvide Seal Folder بعد إدخال كلمة المرور.

البرنامج سهل جدا للاستخدام. بالنقر فوق علامة الجمع ، يمكنك تحديد المسار إلى المجلد المطلوب أو عدة حاويات واحدة تلو الأخرى. بعد ذلك ، ستظهر قائمة المجلدات المضافة في القائمة الرئيسية لـ Anvide Seal Folder. لوضع كلمة مرور على واحد أو أكثر منهم ، ما عليك سوى تحديدهم ، والنقر فوق القفل واتباع مطالبات الأداة المساعدة. يمكنك أيضًا تعيين كلمة مرور لتسجيل الدخول إلى Anvide Seal Folder.
في macOS ، يمكنك الاستغناء عن برامج الجهات الخارجية. يسمح لك النظام بإنشاء ما يسمى صورة المجلد ، وهي نسخة مشفرة منها. جميع الملفات المخزنة داخل هذه الصورة محمية بكلمة مرور.
لإنشاء مثل هذه الصورة ، افتح أداة القرص (البرامج ← الأدوات المساعدة ← أداة القرص).
انقر على "ملف" ← "صورة جديدة" ← "صورة من المجلد" وحدد المسار إلى المجلد الذي تريد حمايته.
أدخل اسم الصورة وحدد مكان تخزينها على الكمبيوتر ، وكذلك كلمة المرور للوصول إلى محتوياتها. حدد 128 أو 256 بت للتشفير ، واقرأ / اكتب لتنسيق الصورة. ثم احفظ التغييرات.

افتح الصورة التي تم إنشاؤها ، وأدخل كلمة المرور وتأكد من أن جميع الملفات في مكانها.
احذف المجلد الأصلي. الآن يمكنك استخدام صورة آمنة بدلاً من ذلك.
لقد حسّن OS X Mountain Lion الذي تم إصداره مؤخرًا هذه الميزة بشكل طفيف. يمكنك الآن إنشاء صورة قرص مشفرة جديدة مباشرة من المجلد المطلوب. على الرغم من أنه يمكنك أيضًا إنشاء صورة قرص نظيف ثم تعبئتها حسب الحاجة. ستساعدنا أداة القرص في إنشاء مثل هذه الصورة.
ملاحظة: ستسمح لك هذه الميزة فقط بتشفير المجلد وحمايته بكلمة مرور. إذا كنت تريد تشفير محرك الأقراص بالكامل ، فمن الأفضل أن تستفيد من ميزة FileVault.
افتح الأداة المساعدة للقرص ، والتي يمكن العثور عليها ضمن البرامج -> الأدوات المساعدة.
اتصل بقائمة "ملف" وحدد الخيار "جديد" فيها ، ثم "صورة القرص من المجلد".

حدد المجلد الذي تريد تشفيره ثم انقر فوق "إنشاء صورة". ثم اضبط تنسيق الصورة للقراءة / الكتابة والتشفير على 128 بت AES.

أدخل كلمة مرور قوية (أو أنشئ كلمة مرور باستخدام رمز المفتاح الأسود) - وهذا أمر مهم - قم بإلغاء تحديد الخيار لتذكر كلمة المرور في سلسلة المفاتيح. ثم انقر فوق "موافق".

بالمناسبة ، إذا كنت لن تستخدم صورتك المشفرة كمجلد عمل ستضيف إليه أو ستحذف المستندات منه ، فيمكنك اختيار تنسيق صورة مختلف.
نتيجة للخطوات المذكورة أعلاه ، سيتم إنشاء صورة قرص مشفرة بناءً على المجلد الذي حددته. بعد ذلك ، عندما تحاول تحميل ملف dmg المشفر في Finder ، سيتعين عليك إدخال كلمة المرور الخاصة بك. وإلا فلن تتمكن من الوصول إلى محتويات هذا الملف.
لا تنس فقط إلغاء تحديد خيار تذكر كلمة المرور. خلاف ذلك ، سيتم تخزين كلمة المرور الخاصة بك في النظام ، وسيتمكن كل من لديه حق الوصول إلى حسابك من عرض محتويات الصورة المشفرة التي تم إنشاؤها.
تجدر الإشارة إلى أنه يمكن معاملة الصورة المشفرة التي تم إنشاؤها كمجلد - يمكنك نسخ الملفات أو حذفها أو نقلها منها. وسيتم أيضًا تشفير كل ما تضيفه إليه. عندما تنتهي من الصورة ، فقط قم بإلغاء تحميلها. ستطلب منك إعادة الوصول إليه مرة أخرى إدخال كلمة المرور.
يمكن مشاهدة مقطع فيديو لإنشاء صورة قرص مشفرة وتركيبها أدناه:
مقالات جديدة
- ما هو ملين يمكن استخدامه عند الرضاعة الطبيعية للأم المرضعة
- ما الفيتامينات التي تحتاجها المرأة الحامل وكيفية تناولها
- فترة النقاهة (إعادة التأهيل) بعد جراحة الثدي
- أسباب وعواقب التبقيع في بداية الحمل
- حقن السموم. حقن توكسين البوتولينوم. تطبيق للشفاه
- أسباب وعواقب التبقيع في بداية الحمل
- اختبارات الحمل الإلكترونية والقابلة لإعادة الاستخدام والسريعة
- صدمة سيرجي زفيريف: أسرار الجراحة التجميلية في الصورة قبل وبعد
- الممثلة إيلينا كوريكوفا: قبل وبعد الجراحة التجميلية
- Oscillococcinum - تعليمات ، جرعات ، ميزات الاستخدام أثناء الحمل ، عند الأطفال والبالغين
المواد شعبية
- تعليمات لاستخدام Oscillococcinum للأطفال من مختلف الأعمار ، والإشارات وموانع
- جبن سولوجوني أثناء الرضاعة الطبيعية
- عواقب تكبير الثدي
- انتعاش العضلات الحميمة بعد الولادة
- مخاط عنق الرحم أثناء الحمل
- الباراسيتامول أثناء الحمل: أيهما يفوق الفوائد أو الأضرار؟
- تحديد الحمل قبل التأخير
- تعطل تطبيق iPad - حل المشكلات ، نصائح تعطل تطبيق iPad واحد
- لماذا جهاز MacBook Pro الخاص بي ساخنًا أم ساخنًا؟
- كيفية مسح الذاكرة على جهاز Mac عن طريق حذف الآخر