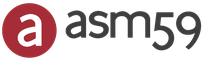إنشاء صيغة وإدراجها في Word - شرح تفصيلي. تعلم إضافة الصيغ في صيغ Microsoft Word في Word
إذا كنت تكتب دبلومًا أو امتحانًا وأنت تحتاج وثيقة WORD إلى كتابة الصيغثم سيساعدك هذا البرنامج التعليمي كثيرًا. من الجيد أن تمتلك WORD هذه الوظيفة وبمساعدة ملفات ادوات خاصةيمكنك إدخال الصيغ التي تعتبر ضرورية للغاية عند كتابة الاختبارات في الجبر والكيمياء ومواضيع أخرى.
في صيغة إدراج كلمةافتح مستندًا جديدًا وانتقل إلى علامة التبويب إدراج وقليلًا إلى اليمين ابحث عن الزر كائن.


في النافذة التي تفتح ، حدد نوع الكائن Microsoft Equation 3.0 وانقر فوق موافق.

الآن لدينا نموذج يمكننا من خلاله تحديد أي أحرف بالماوس. هناك عدة عشرات مختلف الجذور والدرجات والكسوروالعديد من الأشياء الأخرى التي قد تكون مفيدة لطالب أو تلميذ.
حدد العلامات التي تريدها ثم أغلق النموذج بالنقر فوق السهم.

ستبقى جميع البيانات المدخلة في مستند Word ، ويمكننا متابعة الكتابة.

وانتبه أيضًا إلى زر الرموز الموجود بجوار الزر شيء(أيضًا في علامة التبويب إدراج). من خلال النقر هناك يمكننا إطلاق لوحة خاصة ، من خلال النقر على P.

بعد ذلك ، ستبدأ اللوحة مرة أخرى بعلامات مختلفة ستساعدنا في كتابة الصيغ والمعادلاتإلخ.

بالمناسبة ، هذا ممكن أيضًا أدخل المعادلات الجاهزة.

طريقتان لإدراج الصيغ في Word
ليس فقط في WORD يمكنك إدراج الصيغ. على سبيل المثال ، في WINDOWS 7 و 8 ، مريحة لوحة إدخال الرياضيات، مما يجعل الأمر سهلاً أيضًا كتابة الصيغ.
في السبعة ، يمكنك تشغيل هذا البرنامج من خلال ابدأ - كافة البرامج - الملحقات - لوحة إدخال الرياضيات. في G8 ، اضغط على WIN + Q وأدخل الاسم في شريط البحث.


هنا يجب كتابة كل شيء بنفس طريقة كتابة القلم في دفتر ملاحظات ، هنا فقط تم استخدام مؤشر الفأرة. نكتب الرموز والعلامات الضرورية على هذه اللوحة ، وستظهر نسخة نصية تلقائيًا في الجزء العلوي من البرنامج. انتبه للأدوات التي تظهر على اليمين ، في شكل ممحاة ، والتراجع والتنظيف الكامل.

يوجد في الجزء السفلي من البرنامج زر إدراج سيساعدك الصق الصيغة المكتوبة في Word. بطبيعة الحال ، في وقت الإدراج ، يجب أن يكون WORD مفتوحًا وموجودًا بجوار لوحة الإدخال الرياضية.


آمل أن يكون هذا الدليل كافياً ل اكتب الصيغ المختلفةفي WORD للتحكم والمختبر والعملي والدبلوم وغيرها من الأعمال.
تحتاج أحيانًا إلى التمرير في محرر نصوص مايكروسوفت اوفيسشيء "نوع من" ، على سبيل المثال ، لتزيين ورقة مصطلح أو دبلوم مع صيغة معقدة. لا ، بالطبع يمكنك "الغش" (وتوقيع جهلك بـ MS Office) ، أي "رسم" الصيغة في محرر رسومات (أو سحبها من الماسح الضوئي) ولصقها في مستند كصورة .. . لكن هذه الطريقة غالبًا ما تسبب مشاكل في تنسيق المستند ، ووضع الصيغة في سطر نص سيكون مشكلة كبيرة.
لحسن الحظ ، هناك طريقتان لإدخال معادلة معقدة أو صيغة مرهقة في ورقة MS Word دون اللجوء إلى استخدام تطبيقات الطرف الثالث. سأخبرك اليوم بالتفصيل عن كل واحد منهم.
أدخل المعادلات والصيغ في Word باستخدام Microsoft Equation 3.0
Microsoft Equation 3.0- أداة قوية للغاية ، على الرغم من أنها تبدو مفارقة تاريخية من MS Word 97 ، إلا أنها تمنح المستخدم مجموعة قوية إلى حد ما من خيارات التنسيق الإضافية.
يمكنك أن تجد هذا "الديناصور" على علامة التبويب إدراج ، مجموعة نصية. ابحث عن غير الواضح زر "كائن"، انقر فوقه بزر الفأرة الأيسر ، وحدد Microsoft Equation 3.0 نفسها من القائمة المقترحة.

بعد النقر فوق الزر "موافق" ، سيتم تحويل المستند المفتوح: ستختفي علامات تبويب تنسيق النص غير الضروري ، ولكن ستظهر لوحة رمادية في منتصف الشاشة بها صفان من جميع أنواع الرموز المنطقية والرياضية. لا يزال بإمكانك إدخال الأحرف والأرقام من لوحة المفاتيح ، وبالتوازي مع ذلك ، استخدم المعادلة وأدخل العناصر الضرورية عند الحاجة.

مع كل "الحماقات" الخارجية لشريط الأدوات ، لن يكون من الصعب معرفة ذلك. اللوحة مقسمة إلى 19 مجموعة ، كل منها تخفي قائمة منسدلة. أقدم وصفًا لكل منهم ، بالترتيب من اليسار إلى اليمين ، ومن أعلى إلى أسفل.
الصف الأول من أدوات Microsoft Equation 3.0:
- رموز المقارنة والعلاقة (أكبر من ، أصغر من ، نفس الشيء ، إلخ).
- المسافات والنقاط.
- مرتفع (يتم تطبيقه على آخر حرف تم إدخاله).
- عوامل حسابية (زائد ، ناقص ، ضرب ، إلخ).
- الأسهم (مفردة ، ثنائية الاتجاه ، إلخ).
- الرموز المنطقية (المنطقية AND ، OR ، NOT ، إلخ).
- تعيين رموز نظرية (تقاطع ، مجموعة فرعية ، إلخ).
- رموز مختلفة (لا نهاية ، تكامل غير محدد ، إلخ).
- الأحرف اليونانية صغيرة.
- الأحرف اليونانية كبيرة.
الصف الثاني من أدوات Microsoft Equation 3.0:
- الأقواس (عند إدخال الأقواس ، يدخل المؤشر تلقائيًا بينها).
- أنماط الكسور والجذرية(الجذور ، الكسور ، إلخ ، أحد أكثر العناصر المطلوبة في هذه القائمة).
- أنماط الأحرف المرتفعة والمنخفضة (يمكن تطبيقها على الحروف التي تم إنشاؤها بالفعل).
- قوالب المبلغ.
- قوالب التكاملات.
- تسطير وتسطير الأنماط.
- قوالب الأسهم مع النص.
- أنماط المنتج ونظرية المجموعة.
- قوالب المصفوفة(نقطة أخرى مفيدة للغاية).
في الوقت نفسه ، فإن جميع العناصر المشار إليها باسم "القالب" تقوم بالفعل بإدراج قالب فارغ على الورقة ، والذي تحتاج فيه ، بدلاً من المربعات المميزة بخط منقط ، إلى إدخال الأرقام اللازمة.
للخروج من وضع تحرير المعادلات والصيغ ، انقر فوق المساحة الحرة لورقة MS Word. للدخول إلى وضع التحرير مرة أخرى ، انقر نقرًا مزدوجًا فوق الكائن المدرج بزر الماوس الأيسر.

يرجى ملاحظة أنك لن تكون قادرًا على زيادة حجم محتوى الصيغة باستخدام أدوات التنسيق المعتادة - فقط النص "العادي" سيزداد. لتغيير حجم محتوى كائن ما ، انتقل إلى وضع التحرير (انقر نقرًا مزدوجًا على الكائن) ، وحدد محتوى الصيغة ، وحدد "الحجم" من القائمة العلوية ، ثم "كبير".

تغيير حجم محتوى المعادلة
أدخل المعادلات والصيغ في Word باستخدام أدوات البرنامج المضمنة
بالنسبة لأولئك الذين لا يحبون Microsoft Equation 3.0 ظاهريًا ، هناك طريقة "أكثر حداثة" لإدراج معادلة في ورقة Word ، والتي سيجدها الكثير أسهل.
في علامة التبويب إدراج ، في مجموعة الرموز ، حدد أداة المعادلة. بشكل افتراضي ، ستتوفر لك عدة قوالب من الصيغ المختلفة (بشكل أساسي ، في رأيي ، تم تصميمها لإثبات تشغيل الأداة وهناك القليل من الفائدة منها) ، لكننا لسنا مهتمين بالقوالب ، سنفعل كل شيء بأنفسنا.

ما عليك سوى النقر على "المعادلة" ، وبعد ذلك ستتم إضافة كتلة لإنشاء صيغة تلقائيًا إلى الورقة ، وسيصبح "المُنشئ" علامة التبويب النشطة. إذا ألقيت نظرة فاحصة على محتويات علامة التبويب ، يتضح لنا أن لدينا محتويات "معادلة Microsoft" نفسها ، ولكن مظهرها أكثر إمتاعًا.
دعنا نلقي نظرة فاحصة على الأدوات التي نقدمها.

مجموعة الخدمة:
- المعادلة: أدخل أنماطًا محددة مسبقًا (نظرية فيثاغورس ، إلخ.)
- أسلوب(Professional و Linear و Plain Text): يتحكم في كيفية عرض المعادلة في ورقة العمل. في مرحلة الإنشاء ، يكون "عادي" أكثر منطقية ، وفي التنسيق النهائي ، "احترافي" (تتم إضافة فترات زمنية ، تبدو الصيغة أكثر دقة). يسمح لك النمط "الخطي" "بسحب شكل" صيغة معقدة جاهزة.
- خيارات المعادلة: تحديد مظهر الصيغة ، لمن يحبون الخوض في التفاصيل. لا يوجد شيء مفيد بشكل خاص هنا.


معلمات المعادلة. كما ترون ، لا شيء مميز.
تجميع "الرموز"
كل شيء بسيط هنا - نضغط على الرمز المطلوب ويتم إضافته على الفور إلى ورقة مستند MS Word. بشكل افتراضي ، يتم فتح مجموعة من الرموز الرياضية الأساسية ، ولكن بضغطة واحدة على الزر الذي يحتوي على مثلث مقلوب ، يمكنك استبداله برمز أكثر ملاءمة: "الأسهم" ، "المشغلون" ، "الأحرف اللاتينية" ، إلخ.

مجموعة "الهياكل"
كما أنه لا يثير أي أسئلة - نضغط على الرمز المطلوب ويتم إضافة القالب المقابل على الفور إلى المستند ، وعليك فقط إدخال القيم المطلوبة في المربعات الفارغة المنقطة.

قد تكون مهتمًا أيضًا بـ:
Word هو الرائد المعترف به بين برامج تحرير النصوص. ومع ذلك ، لا يتم استخدام بعض الميزات المحددة لبرنامج Word كل يوم وتثير الأسئلة. غالبًا ما تحتوي المستندات العلمية والتقنية على صيغ رياضية ، والتي تبدو كتابتها صعبة بدون معرفة إضافية حول استخدام هذه الأداة في Word. هناك عدة طرق لإدراج الصيغ في مستند.
فيديو عن ادراج الصيغ في Word
أسهل الطرق لإدراج الصيغ في MS-Word
يمكن استخدام أبسط خيار إذا كانت المهمة تستخدم الأحرف الصغيرة أو الكبيرة فقط. تحتوي قائمة Word الرئيسية في قسم "الخط" على أدوات لا تسمح لك فقط بتغيير الخط أو النمط أو الحجم ، ولكن أيضًا لتحديد الإصدار المرتفع أو المنخفض للعلامة. الأزرار معنونة على النحو التالي: X 2 و X 2. ستجذب هذه الميزة بشكل خاص أولئك الذين يواجهون مشكلة كيفية كتابة الصيغ والمعادلات الكيميائية. تم الاستماع إلى الطلب على مثل هذه الميزة من قبل المطورين ، الذين قاموا بتعيين مفاتيح الاختصار للتحويل إلى الأحرف الكبيرة أو الصغيرة: Ctrl + Shift + = و Ctrl + = ، على التوالي.
هناك طريقة أخرى لكتابة صيغة غير معقدة للغاية وهي استخدام الرموز (إدراج - رمز). يحتوي خط Symbol ، على سبيل المثال ، على أحرف يونانية ، والتي توجد غالبًا في المعادلات الرياضية ، وكذلك.
باستخدام محرر المعادلات Microsoft
لإنشاء صيغ أكثر تعقيدًا ، يجب عليك استخدام برامج تحرير خاصة مضمنة في البرنامج. أثبت محرر Microsoft Equation 3.0 ، وهو إصدار مبتور من برنامج Math Type ومضمن في الإصدارات القديمة والجديدة من Word ، أنه جيد. لإدراج صيغة في Word باستخدام هذه الأداة ، تحتاج إلى العثور عليها في قائمة الكائن:

إذا كنت تعمل غالبًا مع الصيغ ، فقد يكون من غير الملائم فتح محرر Microsoft Equation 3.0 في كل مرة من خلال قائمة "الكائن". بالنسبة لمستخدمي الإصدارات الجديدة (2007 ، 2010) ، يتم حل مشكلة كيفية إدراج صيغة بشكل أسرع ، حيث قام المطورون أنفسهم بنقل زر "الصيغ" إلى إحدى لوحات "إدراج". تسمى هذه الأداة "Formula Builder" ، ولا تتطلب فتح نافذة جديدة وتسمح لك بالقيام بنفس العمليات مثل المحرر السابق.
"Formula Builder" لا يسمح لك فقط بإنشاء الصيغ الخاصة بك ، ولكن أيضًا باستخدام مجموعة من الفراغات ؛ لمشاهدتها ، تحتاج إلى النقر فوق السهم المثلث بجوار زر "الصيغة". تحتوي المجموعة القياسية ، على سبيل المثال ، على نظرية فيثاغورس ، والمعادلة التربيعية ، ومساحة الدائرة ، وحدين نيوتن والمعادلات الأخرى الشائعة في الفيزياء والرياضيات.
ملحوظة:لقد خدمت هذه المقالة الغرض منها وستتقاعد قريبًا. لتجنب أخطاء "لم يتم العثور على الصفحة" ، نقوم بإزالة الروابط التي نعرف عنها. إذا قمت بإنشاء روابط لهذه الصفحة ، فيرجى إزالتها ، وسنعمل معًا على ضمان تناسق البيانات عبر الويب.
يمكن إجراء الحسابات والمقارنات المنطقية باستخدام الصيغ. يقوم Word تلقائيًا بتحديث نتائج الصيغ في المستند عندما تفتح المستند. يقوم Word أيضًا بتحديث النتائج عند استخدام الحقول "أوامر ".
ملحوظة:الصيغ المستخدمة في الجداول هي شكل من أشكال الاختلاف رموز الحقول. لمزيد من المعلومات حول رموز الحقول ، راجع رموز الحقول في Word.
في هذه المقالة
استدعاء مربع حوار الصيغة
لإدراج أو تحرير الصيغ في Word ، يجب عليك أولاً فتح مربع الحوار معادلةمعادلةيمكنك تحرير الصيغ وتعيين تنسيق الأرقام وإدراج الوظائف والإشارات المرجعية في الصيغة.
توضح هذه المقالة كيفية استخدام القائمة " الطاولة"لفتح مربع حوار" معادلة"، ولكن يمكنك أيضًا فتح مربع حوار" معادلة"باستخدام الزر" معادلة"في علامة التبويب" تَخطِيط ".
إدراج صيغة في خلية جدول
في علامة التبويب تَخطِيطاضغط الزر معادلة.
بالإضافة إلى ذلك ، القائمة الطاولةحدد البند معادلة.
باستخدام مربع الحوار معادلةقم بإنشاء صيغة.
يمكنك إدخال صيغة في الحقل معادلة، حدد تنسيق الأرقام في الحقل تنسيق الأرقام، وإدراج الوظائف والإشارات المرجعية باستخدام القوائم إدراج وظيفةو إدراج إشارة مرجعية.
تحديث نتائج الحساب
يحسب Word نتيجة الصيغة عند إدراجها في مستند ، وكذلك عند فتح مستند Word الذي يحتوي على الصيغة.
أمثلة: جمع الأرقام في جدول باستخدام الوسيطات الموضعية
يمكن استخدام الوسائط الموضعية (LEFT ، RIGHT ، ABOVE ، BELOW) للوظائف التالية:
كمثال ، ضع في اعتبارك إجراء إضافة الأرقام باستخدام الدالة SUM والوسيطات الموضعية.
مهم:لتجنب الأخطاء عند العثور على المجموع في الجدول باستخدام الوسائط الموضعية ، أدخل صفرًا (0) في الخلايا الفارغة التي يتم أخذها في الاعتبار في الحساب.
حدد الخلية في الجدول حيث يجب أن تكون النتيجة موجودة.
إذا لم تكن الخلية فارغة ، فاحذف محتوياتها.
في علامة التبويب تَخطِيطاضغط الزر معادلة.
بالإضافة إلى ذلك ، القائمة الطاولةحدد البند معادلة.
حدد الأرقام التي تريد إضافتها ثم أدخل الصيغة المناسبة من الجدول أدناه.
انقر فوق الزر نعم.
الوظائف المتاحة
ملحوظة:في الصيغ ذات الحجج الموضعية (على سبيل المثال ، اليسار) قيم صف الرأس لا تؤخذ في الحسبان.
يصف الجدول التالي الوظائف التي يمكنك استخدامها في صيغ جداول البيانات.
عمل | قيمة الإرجاع |
||
|---|---|---|---|
|
يحدد القيمة المطلقة للرقم الموجود بين قوسين |
أقصى |
||
|
تحديد ما إذا كانت جميع الوسائط الموجودة داخل الأقواس صحيحة. |
و (SUM (LEFT)<10;SUM(ABOVE)>=5) |
1 إذا كان مجموع القيم على يسار الصيغة (في نفس الصف) أقل من 10 ومجموع القيم فوق الصيغة (في نفس العمود ، باستثناء خلايا الرأس) أكبر من أو يساوي 5 ؛ خلاف ذلك - 0. |
|
|
يكتشف الوسط الحسابي للعناصر الواردة بين قوسين. |
متوسط جميع القيم الموجودة على يمين خلية الصيغة (في نفس الصف). |
||
|
يحدد عدد العناصر المحددة بين قوسين. |
عدد القيم الموجودة على يسار خلية الصيغة (في نفس الصف). |
||
|
يحدّد ما إذا كانت الوسيطة معرّفة داخل أقواس أم لا. تُرجع 1 إذا تم تعريف الوسيطة وتقييمها بدون أخطاء ، أو تُرجع 0 إذا لم يتم تعريف الوسيطة أو تُرجع خطأ. |
محددة (العائد الإجمالي) |
1 إذا تم تعريف عنصر "الدخل الإجمالي" وحسابه بدون أخطاء ؛ خلاف ذلك - 0. |
|
|
لا توجد حجج. تُرجع دائمًا 0. |
|||
|
يقيم الحجة الأولى. إذا كانت الوسيطة الأولى صحيحة ، يتم إرجاع الوسيطة الثانية ؛ إذا كان خطأ - الثالث. ملحوظة:يجب تحديد جميع الوسائط الثلاث. |
إذا (SUM (LEFT)> = 10 ؛ 10 ؛ 0) |
10 إذا كان مجموع القيم الموجودة على يسار الصيغة أكبر من أو يساوي 10 ؛ خلاف ذلك - 0. |
|
|
لتقريب القيمة الموجودة بين قوسين إلى أقرب رقم صحيح (أقل). |
|||
|
إرجاع أكبر قيمة بين العناصر المحددة بين أقواس. |
أكبر القيم الموجودة في الخلايا أعلى الصيغة (باستثناء خلايا صف الرأس). |
||
|
لعرض أصغر قيمة بين العناصر الواردة بين قوسين. |
أصغر القيم الموجودة في الخلايا أعلى الصيغة (باستثناء خلايا صف الرأس). |
||
|
لها وسيطتان (أرقام أو تعبيرات ينتج عنها أرقام). إرجاع الباقي بعد قسمة الوسيطة الأولى على الثانية. إذا كان الباقي صفرًا (0) ، يتم إرجاع 0.0. |
|||
|
حجة واحدة. يحدد حقيقة الحجة. إذا كانت الوسيطة صحيحة ، يتم إرجاع 0 ؛ إذا كان خطأ - 1. تستخدم بشكل رئيسي في دالة IF. |
|||
|
له حجتان. إذا كان أحدهما على الأقل صحيحًا ، يتم إرجاع 1. إذا كانت كلتا الوسيطتين خاطئتين ، يتم إرجاع 0. يُستخدم بشكل أساسي في دالة IF. |
|||
|
لحساب حاصل ضرب العناصر الواردة بين قوسين. |
حاصل ضرب كل القيم الموجودة في الخلايا على يسار الصيغة. |
||
|
لها وسيطتان (يجب أن تكون الوسيطة الأولى رقمًا أو تعبيرًا يتم تقييمه إلى رقم ، ويجب أن تكون الثانية عددًا صحيحًا أو تعبيرًا يتم تقييمه إلى عدد صحيح). لتقريب الوسيطة الأولى إلى عدد المنازل العشرية المحددة بواسطة الوسيطة الثانية. إذا كانت الوسيطة الثانية أكبر من الصفر (0) ، يتم تقريب الوسيطة الأولى إلى العدد المحدد من المنازل العشرية. إذا كانت الوسيطة الثانية تساوي صفرًا (0) ، يتم تقريب الوسيطة الأولى إلى أقرب عدد صحيح. إذا كانت الوسيطة الثانية أقل من الصفر ، يتم تقريب الوسيطة الأولى إلى يسار الفاصلة العشرية (أسفل). |
ROUND (123،456، 2) ROUND (123،456، 0) الجولة (123456، -2) |
||
|
لها وسيطة واحدة ، والتي يجب أن تكون رقمًا أو تعبيرًا يتم تقييمه إلى رقم. يقارن العنصر المحدد بين الأقواس بصفر (0). إذا كان هذا العنصر أكبر من الصفر ، يتم إرجاع 1 ؛ إذا كان يساوي صفر - 0 ؛ إذا كان أقل من صفر - -1. |
|||
|
تحسب مجموع العناصر الواردة بين قوسين. |
مجموع القيم في الخلايا على يمين الصيغة. |
||
|
حجة واحدة. يحدد حقيقة الحجة. تُرجع 1 إذا كانت الوسيطة صحيحة ، و 0 إذا كانت خاطئة. تُستخدم بشكل أساسي في دالة IF. |
استخدام الإشارات المرجعية ومراجع الخلايا في صيغة
يمكنك إدراج مرجع إلى خلية بها إشارة مرجعية في الصيغة عن طريق تحديد اسم هذه الإشارة المرجعية. على سبيل المثال ، إذا كانت الخلية التي تحتوي على رقم أو تعبير يتم تقييمه لرقم ما تحتوي على إشارة مرجعية مسماة الدخل الإجمالي، الصيغة = ROUND ( الدخل الإجماليسيقوم 0) بتقريب قيمة هذه الخلية إلى أقرب رقم صحيح (أسفل).
ملحوظة:يتم تجاهل الخلايا ذات الصيغ في العمليات الحسابية التي تستخدم الارتباطات. إذا كانت الخلية جزءًا من ارتباط ، فسيتم تجاهلها.
روابط تنسيق RnCn
لتسجيل مرجع إلى صف أو عمود أو خلية جدول في صيغة ، يمكنك استخدام التنسيق RnCn. هنا يقابل Rn الصف n و Cn للعمود n. على سبيل المثال ، يشير R1C2 إلى خلية في الصف الأول والعمود الثاني من الجدول.
|
العمود كله |
|
|
خط كامل |
|
|
خلية محددة |
آكانيوز سي إن |
|
خط مع الصيغة |
|
|
عمود الصيغة |
|
|
كل الخلايا الموجودة بين خليتين معينتين |
آكانيوز Cn: Rn Cn |
|
خلية في جدول مع إشارة مرجعية |
Bookmark_name Rn Cn |
|
نطاق من الخلايا في جدول ذي إشارة مرجعية |
Bookmark_name Rn Cn: Rn Cn |
ارتباطات بتنسيق A1
لكتابة مرجع إلى خلية أو مجموعة أو نطاق من الخلايا ، يمكنك استخدام التنسيق أ 1. هنا يتوافق الحرف مع العمود ويتوافق الرقم مع صف الخلية. العمود الأول من الجدول يسمى A والصف الأول يسمى 1.
يوضح الجدول أدناه أمثلة على الروابط بهذا التنسيق.
ملحوظة:تتم ترجمة هذه الصفحة تلقائيًا ، لذا فقد تحتوي على معلومات غير دقيقة وأخطاء نحوية. من المهم بالنسبة لنا أن هذه المقالة مفيدة لك. هل كانت المعلومات مفيدة؟ للراحة أيضًا (باللغة الإنجليزية).
في درس اليوم ، سأوضح لك كيفية إدراج صيغة في Word. في الواقع ، هناك عدة طرق للقيام بذلك ، وإذا أمكن ، سأحاول النظر فيها جميعًا.
أولاً ، يمكن القيام بذلك باستخدام محرر الصيغة ، المدمج في برنامج Word نفسه. للقيام بذلك ، ما عليك سوى الانتقال إلى علامة التبويب "إدراج" والنقر فوق رمز "الصيغة".
بالمناسبة ، إذا قمت بالنقر فوق السهم الموجود بجوار أيقونة منشئ الصيغة ، يمكنك إدراج خيارات جاهزة بسرعة. هنا ، في الجزء السفلي ، يمكنك أيضًا الانتقال إلى المحرر بالنقر فوق الرابط "إدراج صيغة جديدة".

بمجرد الدخول إلى منشئ الصيغة ، ستتاح لك الفرصة لتجميع صيغة من الرموز والقوالب التي يتم تقديمها في اللوحة العلوية من البرنامج. آمل ألا تظهر المشاكل في هذه المرحلة.

الطريقة الثانية مدمجة أيضًا. ننتقل إلى علامة التبويب "إدراج" ، ولكن هذه المرة فقط نضغط على أيقونة "كائن". سيتم فتح نافذة جديدة ، حيث يجب تحديد نوع الكائن "Microsoft Equation 3.0" والنقر فوق الزر "موافق".

ستفتح نافذة جديدة حيث يمكنك تحديد أحرف مختلفة لإنشاء صيغة معقدة.

حسنًا ، دعنا نحلل الطريقة الأخيرة ، وهي مناسبة لأصحاب نظام التشغيل Windows 7. سنستخدم "لوحة إدخال الرياضيات". يمكنك فتحه من خلال قائمة ابدأ. للقيام بذلك ، أدخل اسمه في شريط البحث.

ستفتح أمامك نافذة يمكنك من خلالها رسم الصيغ بالماوس. للقيام بذلك ، حدد رمز "كتابة" على اليمين وارسم ببساطة صيغة على خلفية صفراء.

إذا تم التعرف على أي من الأحرف بشكل غير صحيح بواسطة البرنامج ، فيمكننا تحديد أداة "Erase" وإزالة الحرف الخطأ ورسمه مرة أخرى.

بعد أن تصبح الصيغة جاهزة ، يكفي وضع المؤشر في مكان المستند حيث نريد إدراج الصيغة ، والنقر فوق الزر "إدراج" في البرنامج.

هذا كل شئ. الآن يبقى اختيار الطريقة الأنسب لك وحل المشكلة التي نشأت.
في هذا البرنامج التعليمي ، سأوضح لك كيفية تقسيم النص إلى أعمدة في Excel. هذا الدرس مناسب لك إذا كنت تريد تقسيم النص من عمود واحد إلى عدة أعمدة. الآن سأعطي مثالا. لنفترض أن لديك الخلية "أ" ، والتي تحتوي على الاسم الأول واسم العائلة والاسم الأوسط. تحتاج إلى التأكد من أنه في الخلية الأولى "أ" لا يوجد سوى الاسم الأخير ، وفي الخلية "ب" - الاسم الأول وفي الخلية "ج" اسم الأب.
في هذا البرنامج التعليمي ، سأوضح لك كيفية إزالة صفحة من ملف PDF. بهذه الطريقة ، يمكنك إزالة أي صفحة من الملف وستساعدنا في ذلك.
في هذا البرنامج التعليمي ، سأوضح لك كيفية إنشاء قائمة منسدلة في Excel. في الأساس ، يتم إنشاؤه لغرض واحد - للحد من إمكانية إدخال البيانات إلى قائمة معينة. على سبيل المثال ، عند وجود خلية خاصة في الجدول تحدد فيها القسم الذي ينتمي إليه هذا الموظف أو ذاك. هذه القائمة هي نفسها دائما. من الأنسب تحديد قسم من القائمة بدلاً من إدخاله يدويًا في كل مرة أو نسخه من خلايا أخرى.
مقالات جديدة
- موضوع قرمزي. اللون القرمزي. الخريف حزين وجميل - الخريف حزين وجميل
- منحة Sinadenium (شجرة الحب): الوصف ، الغرس والرعاية Sinadenium منح الرعاية المنزلية
- الأقنثة - قواعد إنماء "مخلب الدب"
- Tradescantia zebrina - طبيب أخضر على حجرة النافذة الخاصة بك Tradescantia - من الأنواع النادرة
- كراسولا أو أزهار شجرة المال كراسولا
- رعاية منزلية
- أفضل أدوات Kali Linux
- برنامج تشغيل الصوت Realtek (Realtek HD Audio)
- تغذية النبات: الأسمدة الفعالة ، وكيفية تطبيقها ، ومشورة الخبراء ما هي النباتات التي يمكن إطعامها
- كيفية قرصة البطونية: القواعد الأساسية
المواد شعبية
- تقليم وقرص النباتات الداخلية
- تعلم إضافة الصيغ في صيغ Microsoft Word في Word
- ما الذي يمكنك شراؤه على Aliexpress وبيعه بربح؟
- مواد البناء التي لا معنى لها للبيع
- ما هي العملة في تاوباو. أسئلة. كيف يختلف تاوباو الروسي عن الصيني
- نحن نشكل راتب البائعين: مشورة الخبراء
- فتح محل بقالة: تعليمات خطوة بخطوة وتحليل التوقعات كيفية فتح محل بقالة
- فكرة عمل: كيفية فتح مشروع تجاري لإنتاج الكحول
- النمذجة الاقتصادية والرياضية في إدارة الشركة: تحسين تدفق حركة المرور
- كيف تصبح مثمن سيارات بدون تعليم عالي