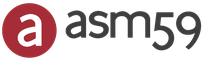لا يمكنني حذف وحدة تخزين القرص الثابت. إزالة قسم إضافي على القرص الصلب
هناك العديد من المواقف التي قد تحتاج فيها إلى دمج أقسام القرص. على سبيل المثال ، اشتريت جهاز كمبيوتر مستخدمًا أو محركًا ثابتًا فقط ، لكن التقسيم لا يناسبك ، أو قمت بإنشاء أقسام على الكمبيوتر الجديد الذي قررت تغيير حجمه. يمكنك دمجها وإعادة ترتيبها. يمكن إجراء هذه العملية بطرق مختلفة.
الطريقة الأولى: يمكنك استخدام أدوات نظام التشغيل Windows لدمج أقسام القرص دون تثبيت أي برامج إضافية. في إعدادات "أقراص إلغاء التجزئة" ، عيّن الطريقة "اليدوية" ، وإلا ستؤدي محاولة حذف قسم إلى حدوث خطأ. اتبع سلسلة من الإجراءات: "ابدأ" - "الملحقات" - "تشغيل" ، ثم في سطر الخدمة اكتب "diskmgmt.msc" - اسم خدمة إدارة القرص. اضغط على مفتاح Enter. ستظهر النافذة التي تفتح قائمة بأسماء الأقسام المتاحة على القرص. حدد اسم وحدة التخزين المراد حذفها. على سبيل المثال ، من قسمي المجلدين C و D ، يجب ترك C فقط - على محرك الأقراص D ، انقر بزر الماوس الأيمن ، وحدد "حذف وحدة التخزين ...". قم أولاً بنسخ جميع المعلومات من قسم القرص المراد حذفه (D) إلى وسيط خارجي ، لأنه سيظهر الآن إشعار على الشاشة يفيد بفقدان البيانات الموجودة على القرص. يجب أن توافق إذا كنت تريد دمج الأقسام. ستظهر مساحة حرة على القرص ، مما يسمح لك بتوسيع سعة القرص الآخر. لم يتم تعيين هذه المنطقة من القرص بعد وتم تمييزها باللون الأسود في إدارة الأقراص. يمكنك إنشاء قسم جديد فيه أو إرفاقه بقسم موجود.















يمكنك حذف قسم القرص دون تثبيت برامج إضافية في Windows 7. لا يمكنك حذف قسم مثبت عليه نظام تشغيل أو ملفات نظام أخرى (على سبيل المثال ، ملفات ترحيل الصفحات) بهذه الطريقة. إذا تم تثبيت إصدار Windows XP ، فأنت بحاجة إلى استخدام برامج خاصة للعمل مع الأقراص.
اشترى صديقي جهاز كمبيوتر به محرك أقراص صلب الحالة (120 جيجابايت) بدلاً من محرك أقراص ثابت ، ولم يكن هناك ببساطة ما يكفي من المال لشراء محرك أقراص ثابت بسيط (نعلم جميعًا أن أسعار المكونات قد ارتفعت الآن). قرر صديقنا المشترك مساعدته وعرض عليه محرك أقراص ثابتة SATA II سعة 400 جيجابايت ليس قديمًا لتخزين الملفات. قاموا معًا بتوصيل القرص الصلب بالكمبيوتر ، ودخلوا إدارة الأقراص ورأوا أن هناك أربعة أقسام على القرص وأن واحدًا فقط من الأربعة تم حذفه بشكل طبيعي. الحقيقة هي أن هذا القرص الصلب تم تثبيته مسبقًا مع المصنع Windows 8.1 مع جميع أقسام الخدمة. إذا نقرت على الأقسام الأولى والثانية والأخيرة بالماوس الأيمن ، فسيتم عرض "مساعدة" فقط من بين جميع الخيارات
دون التفكير مرتين ، قرروا أنه إذا قمت بتهيئة القرص (D :) في نافذة "الكمبيوتر" ، فسيتم حذف جميع الأقسام. بمجرد دخولهم إلى نافذة الكمبيوتر ، قاموا بالنقر بزر الماوس الأيمن على محرك الأقراص (D :) وقاموا فقط بتهيئته.

بالذهاب إلى إدارة القرص مرة أخرى ، رأوا أن جميع الأقسام كانت سليمة ، ثم قاموا ببساطة بحذف القرص (D :). مرة أخرى ، عندما رأوا أنه لم يحدث شيء للأقسام الأخرى ، نفد صبرهم واتصلوا بي.

الأصدقاء ، العديد من مديري أقسام القرص الصلب يتبادر إلى الذهن على الفور: AOMEI Partition Assistant Standard Edition و Acronis Disk Director 12 ، بالطبع يمكنك استخدامهما ، ولكن هناك طريقة أسهل ، سطر الأوامر!
قم بتشغيل سطر الأوامر كمسؤول.

لإدارة مساحة القرص ، أدخل الأمر diskpart.
نعرض قائمة بجميع الأقراص باستخدام أمر list disk ، اضغط على Enter.
تظهر قائمة بجميع الأقراص المتصلة بالكمبيوتر. كن حذرا ، لا يمكن أن تكون مخطئا هنا. من خلال الحجم ، يمكنك تخمين ذلك القرص 0(111 جيجابايت) عبارة عن SSD ، والقرص 1 (372 جيجابايت) هو محرك الأقراص الثابتة الثاني الذي نحتاج إلى حذف جميع الأقسام عليه.
نختار القرص 1 (372 جيجابايت) لحذف جميع الأقسام ، أدخل الأمر حدد القرص 1. (تنبيه! في حالتك ، قد يكون الرقم في الأمر مختلفًا).
أدخل الأمر النظيف واضغط على Enter ، وسيتم حذف جميع الأقسام الموجودة على القرص الثابت الثاني تمامًا.

كل شيء جاهز ، أغلق سطر الأوامر.
ندخل في إدارة القرص ونرى أنه تم حذف جميع الأقسام الموجودة على القرص الصلب.
قبل إنشاء قسم واحد ، يجب تهيئة القرص. انقر بزر الماوس الأيمن على القرص 1 وحدد تهيئة القرص.

إذا كنت لا تعرف ما هو GPT ، فحدد سجل التشغيل الرئيسي MBRواضغط على "موافق" ..

الآن نقوم بإنشاء وحدة تخزين بسيطة. انقر بزر الماوس الأيمن فوق المساحة غير المخصصة وحدد إنشاء وحدة تخزين.


في هذه المقالة ، ستتعلم كيفية حذف قسم محرك الأقراص الثابتة في وحدة التحكم في إدارة الأقراص أو استخدام الأداة المساعدة DiskPart المضمنة في نظام التشغيل Windows 7.
تحذيرات
لحذف وحدة تخزين ، تحتاج إلى تسجيل الدخول إلى Windows 7 ضمن حساب له حقوق المسؤول.
يؤدي حذف القسم إلى مسح جميع البيانات المخزنة عليه. يرجى عمل نسخة احتياطية من أي بيانات تريد الاحتفاظ بها قبل الحذف.
من المستحيل إزالة قسم يحتوي على تمهيد أو ملفات نظام أخرى من نفس نسخة Windows 7 من Windows 7 ، بما في ذلك الأقسام التي تحتوي على ملفات الترحيل الخاصة به. لذلك ، إذا كان محرك الأقراص الثابتة يحتوي على قسم واحد فقط ، فلا يمكنك إزالته إلا أثناء عملية تثبيت Windows.
قبل بدء الإزالة ، في إعدادات خدمة Disk Defragmenter ، اضبط نوع بدء التشغيل يدويا... إذا تم تعطيل هذه الخدمة ، فعند محاولة حذف قسم ، ستظهر رسالة خطأ: لا يمكن بدء الخدمة المحددة لأنها معطلة أو جميع الأجهزة المرتبطة معطلة.
الطريقة الأولى: حذف قسم عبر Windows 7 Disk Management
1. افتح قائمة ابدأ ، واكتب diskmgmt.msc في مربع البحث واضغط على ENTER.
2. انقر بزر الماوس الأيمن فوق القسم الذي تريد حذفه وحدد أمرًا.
3. اقرأ التحذير الذي يظهر بعناية:

واضغط على الزر نعملتأكيد الحذف.
4. الآن يتم حذف القسم المحدد وتظهر منطقة غير مخصصة في مكانه. في إدارة الأقراص ، يظهر كقسم غير مخصص ويتم تمييزه باللون الأسود.
في المنطقة غير المخصصة الناتجة ، يمكنك أو موجودة على نفس القرص الثابت الفعلي.
الطريقة الثانية: حذف وحدة تخزين على القرص الثابت باستخدام DiskPart (سطر الأوامر)
2. أدخل الأمر diskpart واضغط ENTER.
يقوم هذا الأمر بتشغيل الأداة المساعدة DiskPart المضمنة في Windows 7 لإدارة الأقراص الثابتة ووحدات تخزينها وأقسامها.
3. أدخل أمر list volume واضغط على مفتاح ENTER.
بعد ذلك ، ستعرض الشاشة جميع الأقسام الموجودة بالأرقام المخصصة لها.
4. أدخل أمر تحديد وحدة التخزين X (بدلاً من Xحدد رقم الفصل الذي تريد حذفه) واضغط على ENTER.
باستخدام هذا الأمر ، يمكنك تحديد وحدة تخزين لمزيد من العمليات معه.
5. أدخل أمر حذف وحدة التخزين واضغط على ENTER.
انتباه! بعد تنفيذ هذا الأمر ، سيتم حذف قسم القرص الثابت المحدد في الخطوة 4 من هذا الدليل نهائيًا. هذه العملية لا يمكن التراجع عنها. قم بتنفيذ هذا الأمر فقط بعد التأكد من تنفيذ جميع الخطوات السابقة بشكل صحيح.
إذا لم يتم حذف وحدة التخزين بعد تشغيل الأمر السابق ، أدخل أمرًا آخر: احذف تجاوز وحدة التخزين واضغط على ENTER.
6. اكتب exit واضغط على ENTER للخروج من برنامج DiskPart. بعد ذلك ، يمكنك إغلاق نافذة موجه الأوامر.
مرحبا جميعا! أقدم قصة قصيرة اضطررت فيها إلى حل مشكلة صغيرة واحدة باستخدام سطر الأوامر ، وأعتقد أنها ستكون مفيدة في بنك المعرفة الخاص بك.
اشترى صديقي جهاز كمبيوتر به محرك أقراص صلب الحالة (120 جيجابايت) بدلاً من محرك أقراص ثابت ، ولم يكن هناك ببساطة ما يكفي من المال لشراء محرك أقراص ثابت بسيط (نعلم جميعًا أن أسعار المكونات قد ارتفعت الآن). قرر صديقنا المشترك مساعدته وعرض عليه محرك أقراص ثابتة SATA II سعة 400 جيجابايت ليس قديمًا لتخزين الملفات. قاموا معًا بتوصيل القرص الصلب بالكمبيوتر ، ودخلوا إدارة الأقراص ورأوا أن هناك أربعة أقسام على القرص وأن واحدًا فقط من الأربعة تم حذفه بشكل طبيعي. الحقيقة هي أن هذا القرص الصلب تم تثبيته مسبقًا مع المصنع Windows 8.1 مع جميع أقسام الخدمة. إذا نقرت على الأقسام الأولى والثانية والأخيرة بالماوس الأيمن ، فسيتم عرض "مساعدة" فقط من بين جميع الخيارات

دون التفكير مرتين ، قرروا أنه إذا قمت بتهيئة القرص (D :) في نافذة "الكمبيوتر" ، فسيتم حذف جميع الأقسام. بمجرد دخولهم إلى نافذة الكمبيوتر ، قاموا بالنقر بزر الماوس الأيمن على محرك الأقراص (D :) وقاموا فقط بتهيئته.


بالذهاب إلى إدارة القرص مرة أخرى ، رأوا أن جميع الأقسام كانت سليمة ، ثم قاموا ببساطة بحذف القرص (D :). مرة أخرى ، عندما رأوا أنه لم يحدث شيء للأقسام الأخرى ، نفد صبرهم واتصلوا بي.

كيفية حذف كافة الأقسام الموجودة على القرص الصلب في سطر الأوامر
أيها الأصدقاء ، يتبادر إلى ذهن العديد من الأشخاص على الفور مديري أقسام القرص الصلب: وبالطبع يمكنك استخدامها أيضًا ، ولكن هناك طريقة أسهل ، وهي سطر الأوامر!
قم بتشغيل سطر الأوامر كمسؤول.

لإدارة مساحة القرص ، أدخل الأمر diskpart.
نعرض قائمة بجميع الأقراص باستخدام أمر list disk ، اضغط على Enter.
تظهر قائمة بجميع الأقراص المتصلة بالكمبيوتر. كن حذرا ، لا يمكن أن تكون مخطئا هنا. من خلال الحجم ، يمكنك تخمين ذلك القرص 0(111 جيجابايت) عبارة عن SSD ، والقرص 1 (372 جيجابايت) هو محرك الأقراص الثابتة الثاني ، والذي يجب حذف جميع الأقسام.
حدد القرص 1 (372 جيجابايت) لحذف جميع الأقسام ، أدخل أمر تحديد القرص 1. (تحذير! في حالتك ، قد يكون الرقم في الأمر مختلفًا).
أدخل الأمر النظيف واضغط على Enter ، وسيتم حذف جميع الأقسام الموجودة على القرص الثابت الثاني تمامًا.

كل شيء جاهز ، أغلق سطر الأوامر.
ندخل في إدارة القرص ونرى أنه تم حذف جميع الأقسام الموجودة على القرص الصلب.
قبل إنشاء قسم واحد ، يجب تهيئة القرص. انقر بزر الماوس الأيمن على القرص 1 وحدد تهيئة القرص.

إذا كنت لا تعرف ما هو ، فاختر سجل التشغيل الرئيسي MBRواضغط على "موافق" ..

الآن نقوم بإنشاء وحدة تخزين بسيطة. انقر بزر الماوس الأيمن فوق مساحة غير مخصصة وحدد إنشاء وحدة تخزين.



نختار حرف محرك الأقراص أو نترك الحرف الذي اقترحه النظام.
قبل إصدار Windows 7 ، كانت إدارة القرص الصلب تتطلب البحث عن برامج خاصة وتثبيتها. ولكن يمكنك الآن إنشاء أقسام وحذفها باستخدام أداة إدارة القرص المضمنة في نظام التشغيل.
كيفية حذف مجلد على نظام التشغيل windows 7
تحتاج إلى فتح أداة مساعدة مخصصة لإدارة القرص:
- انتقل إلى لوحة التحكم (انقر فوق ابدأ ← لوحة التحكم)
- حدد مجموعة النظام والأمان
- في قسم الإدارة ، حدد عنصر إنشاء أقسام القرص الثابت وتهيئتها. سيؤدي هذا إلى تشغيل أداة مساعدة خاصة لإدارة أقراص Windows ، والتي يمكنك من خلالها إنشاء أقسام القرص وحذفها وتقسيمها وتغيير أحرفها وأحجامها والعديد من الأشياء المفيدة الأخرى.
- في النافذة التي تفتح ، من قائمة الأقسام الموجودة على القرص الثابت ، حدد القسم الذي تريد حذفه. انتباه! في حالة وجود وحدة تخزين واحدة فقط على القرص الثابت ، فلن يكون من الممكن حذفها.
- انقر بزر الماوس الأيمن على القسم الذي تريد حذفه ، وفي القائمة التي تفتح ، حدد حذف وحدة التخزين ... قبل حذف وحدة تخزين ، سيطلب منك Windows 7 تأكيد العملية ، نظرًا لأن جميع المعلومات المخزنة على وحدة التخزين ستكون كيفية حذف وحدة التخزين ، سيطلب منك Windows 7 تأكيد العملية ، حيث سيتم حذف جميع المعلومات المخزنة على وحدة التخزين مع القسم.
- انقر فوق "نعم".
عند حذف وحدة تخزين ، يتم تصنيف مساحة القرص المحررة (الذاكرة) على أنها منطقة غير مخصصة. يمكن استخدام هذه المساحة الخالية لتوسيع وحدة تخزين أخرى ، أو لإنشاء وحدة تخزين جديدة.
مقالات جديدة
- تعطل تطبيق iPad - حل المشكلات ، نصائح تعطل تطبيق iPad واحد
- لماذا جهاز MacBook Pro الخاص بي ساخنًا أم ساخنًا؟
- كيفية مسح الذاكرة على جهاز Mac عن طريق حذف الآخر
- أين تجد عملاً بعد 45
- العمل بالخارج بعد 45 سنة
- مجموعة من إعلانات المواعدة مع التعليقات والأفكار
- التدريب على السلامة الكهربائية: من يحتاجها ولماذا؟
- التعاونيات العمالية وصلاحياتها
- لن يتصل MacBook بشبكة WiFi تلقائيًا
- إنشاء مجلدات مشفرة محمية بكلمة مرور في OS X.
المواد شعبية
- تلفزيون رقمي محمول DVB-T2 Pro نصائح لأجهزة الكمبيوتر المحمول Mac مقاس 13 بوصة
- تلفزيون رقمي محمول DVB-T2
- تعمل WiFi عند إيقاف تشغيل وحدة WiFi أو عند كيفية إطالة تشغيل جهاز Android
- لماذا لا تحتاج إلى إيقاف تشغيل Wi-Fi و Bluetooth لحفظ بطارية iPhone
- كيفية تقليل حجم ملف PDF دون فقدان جودة الصورة
- ماذا تفعل إذا ظهرت بقعة صفراء على شاشة الهاتف؟
- إزالة قسم إضافي على القرص الصلب
- الأسباب النفسية لانتباذ بطانة الرحم والأمراض المصاحبة
- تعيين بطاقات التارو في تخطيط شقرا تعيين بطاقات لمولادارا
- الكهانة على وفاة شخص ، في موعد