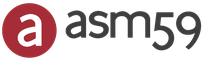ماك لا يرى wi-fi. لن يتصل MacBook بشبكة WiFi تلقائيًا
ربما تكون قد تحققت بالفعل من أداء جهاز التوجيه وتأكدت من أن كل شيء متوافق معه ، ولكن في حالة حدوث ذلك ، سنذكرك. يجب القيام بذلك أولاً وقبل كل شيء من أجل استبعاد مشاكل الشبكة اللاسلكية والتأكد من اتصال الأجهزة الأخرى بها دون مشاكل وعمل الإنترنت عليها.
2. تثبيت تحديثات النظام
في بعض الأحيان ، تحدث مشكلات الإنترنت اللاسلكي بسبب مواطن الخلل في برامج macOS. عادةً ما تعثر Apple عليها وتصلحها بسرعة عن طريق إصدار تحديثات النظام التي تحتوي على الإصلاحات المناسبة.
للتحقق من التحديث وتثبيته ، انتقل إلى "الإعدادات" ← "تحديث البرنامج" وانقر فوق الزر "تحديث الآن". في نظام macOS High Sierra والإصدارات الأقدم ، قم بتشغيل Mac App Store ، وانتقل إلى علامة التبويب "التحديثات" في الشريط العلوي وقم بتثبيت الأجهزة المتاحة.
إذا لم يكن جهاز الكمبيوتر الخاص بك يحتوي على منفذ Ethernet ، فاستخدم محولًا أو وزع الإنترنت عبر iPhone باستخدام وضع USB.
3. قم بإيقاف تشغيل Wi-Fi وتشغيله
والغريب أن هذه النصيحة التافهة تساعد. يؤدي إيقاف تشغيل Wi-Fi إلى إلغاء تنشيط وحدة Mac اللاسلكية تمامًا ، وغالبًا ما يمكن لمثل هذا التلاعب أن يحل المشكلة إذا نشأت بسبب مشكلة بسيطة.


يمكنك تعطيل Wi-Fi من خلال النقر على أيقونة الشبكة في شريط القائمة أو من خلال إعدادات النظام في قسم الشبكة. يتم استئناف الوصول اللاسلكي بالضغط على الزر نفسه مرة أخرى.
4. تغيير موقع الشبكة
باستخدام وظيفة Layout ، يمكنك التبديل بسرعة بين مجموعات مختلفة من إعدادات الشبكة ، على سبيل المثال في المنزل والمكتب. في بعض الحالات ، يمكن أن يساعد إنشاء موقع جديد في إصلاح أخطاء Wi-Fi.
لاستخدام هذه الطريقة ، افتح "الإعدادات" ← "الشبكة" وفي قائمة "الموضع" حدد "تعديل المواضع".

انقر فوق "+" وقم بتأكيد الإنشاء بالنقر فوق "إنهاء".

بعد ذلك ، سيتحول macOS تلقائيًا إلى اتصال جديد ويحاول الاتصال بالشبكة اللاسلكية.
5. احذف الشبكة وأعد الاتصال بها
8. أعد تثبيت macOS
أخيرًا ، الخيار الأخير الذي يجب تجربته هو إعادة تثبيت نظامك. إذا تم إجراؤه بشكل صحيح ، فسيتم مسح جميع الأخطاء السابقة التي كان من الممكن أن تتراكم بعد تحديثات macOS من الإصدارات السابقة وإذا كانت المشكلة موجودة فيها ، فيجب حلها.
لا تؤثر مشكلة الاتصال بشبكة wifi على المستخدمين الجدد الذين يقومون بذلك لأول مرة فقط. ينطبق هذا أيضًا على المستخدمين المتمرسين الذين تعطلوا.
بالنسبة للإنسان الحديث ، الإنترنت ضرورة يمكن أن تنشأ في أي مكان وفي أي لحظة. على سبيل المثال ، عندما تكون في المدينة ، هناك حاجة للعثور على هذه المؤسسة أو تلك. من المهم جدًا أن تكون قادرًا على العثور على الإجابة في أي وقت.
طرق الاتصال
أولاً ، تحتاج إلى معرفة طرق الاتصال بالإنترنت المنتشرة ، وكذلك الأكثر استخدامًا في العالم الحديث. هناك طرق سلكية ولاسلكية تعتمد بشكل غريب على الإنترنت السلكي.

يمكن توصيل كابل ISP مباشرة بجهاز MacBook الخاص بك عبر منفذ Ethernet. ليست كل الطرز مجهزة بهذا المنفذ ، لذا تحقق من توفره مسبقًا. توجد صورة من ثلاث نقاط "..." بجوار هذا المنفذ. إذا كان جهازك لا يحتوي عليه ، فأنت بحاجة إلى شراء محول. يمكن أن يتلاءم المحول مع موصل Thunderbolt و USB.
نظام التشغيل الآن يتصل تلقائيًا بالشبكة. إذا لم يحدث ذلك ، ولم يراه MacBook ، فاتصل بالمزود ووضح ما إذا كنت بحاجة إلى تكوين الشبكة بشكل إضافي. ستكون متأكدًا من استشارتك ومساعدتك في الإعداد.
شبكة لاسلكية
تعتمد شبكة Wi-Fi أيضًا على الكبل الذي يتصل بالموجه. يمكن لجهاز AirPort مساعدتك والآخرين من حولك لاسلكيًا. يطرح سؤال معقول: "كيف يتم ذلك بالفعل؟" أولاً ، تحتاج إلى توصيل السلك بمنفذ WAN لمحطة AirPort الرئيسية. بعد ذلك ، يجب أن ينشئ الجهاز شبكة wifi تلقائيًا. يمكن للجهاز الآن توزيع شبكة wifi ، فأنت بحاجة إلى توصيل جهاز Mac بها.
في البداية ، نذهب إلى قائمة wi-fi ، ونبحث عن الشبكة التي تم إنشاؤها والنقر عليها.بعد ذلك ، تحتاج إلى إدخال اسم الشبكة الشخصية / كلمة المرور الخاصة بك. إذا كنت تريد تشغيل هذه الشبكة افتراضيًا بعد تشغيل كل جهاز MacBook ، فما عليك سوى تحديد المربع "تذكر هذه الشبكة.
مشاكل MacBook Air و wifi
لن نفكر في جميع النماذج ، ولكن نعطي مثالًا على أحدها. يشعر مستخدمو MacBook Air لعام 2013 بقلق بالغ بشأن الاتصال اللاسلكي وانقطاع التيار. الكمبيوتر ببساطة لا يرى الشبكة أو يرى ، ولكن مع الفشل المستمر.هذه مشكلة كبيرة ، ومع ذلك ، حتى Apple نفسها لا تعرف حقًا ما هي المشكلة.
طرق الحل

أولاً ، تأكد من أن جهاز توجيه AirPort الخاص بك يحتوي على أحدث إصدار من جميع البرامج. لتحديث البرنامج ، انتقل إلى موقع الشركة المصنعة وابحث عن التحديث. هناك تعليمات مفصلة للغاية ، لذلك لن نتطرق إلى هذا بالتفصيل.
افحص جهاز التوجيه بحثًا عن أي عمليات "وزن". هذا يمكن أن يؤدي إلى مشاكل. غالبًا ما تكون هي الوضع الافتراضي ، وسيؤدي إيقاف تشغيلها إلى تحسين العمليات. ما الميزات التي يجب عليك تعطيلها أولاً؟ نوصي بالبدء بجودة الخدمة أو قواعد تحديد الأولويات للبرامج و NAT المزدوجة. كل هذا لن ينتهك التشغيل الآمن ، ولكن شبكة wifi متصلة ، وتعمل أسهل عدة مرات. من الأفضل تشغيل الميزات وإيقافها من وقت لآخر ، حسب نوع النشاط.
إذا لم تساعد الإعدادات ، واستمرت المشكلة ، فاتصل بمركز الاستشارات. ربما سيساعدونك هناك. ومع ذلك ، إذا لم يتم مساعدتك ، فأنت بحاجة إلى التفكير في شراء جهاز توجيه جديد. نوصي بشراء AirPort Extreme لأنه إصدار أحدث يعمل بسلاسة مع أي منتج جديد من Apple.
حصيلة
Wifi أمر لا بد منه ، وغالبًا ما تنشأ مشاكل به من الأجهزة الوسيطة. تحقق منها قبل الشراء واستمتع بخدمة wi-fi. إذا لم تكن قويًا في الصبغة والأشياء الأخرى ، فاتصل بالمحترفين أو الأصدقاء الذين يفهمون الموضوع. إذا قمت ، بدون معرفة الموضوع ، "بالصعود" لتكوين جهاز التوجيه ، فمن غير المرجح أن ينتهي بشكل جيد.
يمكنك الاتصال بشبكة wi-fi في أي منشأة لائقة ، فلا تتردد في الاتصال بالموظفين أو الإدارة.
اشتكى مستخدمو Macbook Air 2013 من مشاكل Wi-Fi اللاسلكية. يتم إجراء الكثير من الافتراضات بحثًا عن إجابات لعدد من الأسئلة. هل هذا العيب متأصل في هذا النموذج على الإطلاق أم أنه أثر على دفعة واحدة فقط من البضائع؟ هل المشكلة في OS X أم فقط في بروتوكولات الشبكة الخاصة بنظام التشغيل؟
استعرضت مجلة PC Magazine بعض المشكلات المعروفة وقدمت اقتراحات لتحري الخلل وإصلاحه لمالكي MacBook Air الذين يواجهون صعوبة.
فقد الاتصال بالإنترنت وبطء نقل البيانات
بادئ ذي بدء ، ليس من الواضح ما إذا كانت معظم الادعاءات تتعلق بفقدان الاتصال بالإنترنت أو انقطاع التيار داخل الشبكة المنزلية ، مثل الاتصال بجهاز توجيه أو أجهزة شبكة أخرى مثل NAS. استنادًا إلى المنشورات على منتدى Apple ، يشكو عدد كبير من المستخدمين من فشل الاتصال بالإنترنت. لاحظ العديد من المراجعين والمحللين التقنيين معدلات نقل البيانات البطيئة لجهاز MacBook Air الجديد في مقالاتهم. يشير هذا إلى مشكلة أكثر محلية - ربما داخل OS X ، أو ، كما يعتقد بعض المتصفحات ، تتعلق ببروتوكول الشبكة المستخدم من قبل نظام التشغيل.
ومع ذلك ، لا يزال السبب الحقيقي للفشل مجهولاً. لم تدل شركة Apple بأي تصريحات حول المشكلة ، على الرغم من وجود تقارير تفيد بأن موظفي Apple Genius Bar قد تلقوا تعليمات بجمع المعلومات ... وأجهزة MacBook Air التي يتم تقديم شكوى بشأنها. ولكن حتى نكتشف المزيد ونتلقى تأكيدًا من Apple ، فمن السابق لأوانه البحث عن الجاني.
لقد قمنا باختبار جهاز MacBook Air الجديد مقاس 13 بوصة لعدة أيام باستخدام أحدث محطة قاعدة 802.11ac AirPort Extreme. أثناء الاختبار ، لم يكن هناك انقطاع في الاتصال.
الحلول الممكنة لهذه المشكلة
قم بتحديث البرنامج الثابت لجهاز التوجيه الخاص بك... يعد التأكد من أن جهاز التوجيه الخاص بك يحتوي على أحدث البرامج الثابتة هو الخطوة الأولى لاستكشاف أعطال الاتصالات وإصلاحها. انتقل إلى موقع الشركة المصنعة لجهاز التوجيه على الويب ، وقم بتنزيل البرنامج الخاص بطرازك ، واتبع إرشادات التحديث.
قم بتعطيل بعض ميزات جهاز التوجيه... أبلغت بعض المتصفحات عن مشاكل في تحجيم نافذة TCP. يحدث هذا عادةً تلقائيًا في نظام التشغيل لتحسين أداء الشبكة. لا يوجد مؤشر واضح على أن المشكلة تكمن بالضبط في تحجيم النافذة. ومع ذلك ، فمن المنطقي تعطيل العديد من الوظائف التي تخدم حركة مرور الشبكة التي قد تكون متضمنة في جهاز التوجيه.
مزدوج NAT... على سبيل المثال ، من المفيد التحقق مما إذا كانت شبكتك تقوم بترجمة مزدوجة لعنوان الشبكة (NAT). أحيانًا يزود مزودو خدمة الإنترنت المستخدمين بكابل أو مودم DSL يقوم بالفعل بالتحويل. يمكنك إضافة موجه لاسلكي NAT إليه. يجب تكوين جهاز واحد فقط لترجمة عنوان الشبكة.
جودة الخدمة (QoS) وغيرها من الميزات... حاول تعطيل ميزات QoS أو قواعد تحديد أولويات البرنامج (إن أمكن). يوصى أيضًا بإجراء نسخ احتياطي لتكوين جهاز التوجيه الخاص بك (توفر العديد من الأجهزة هذا الخيار) ثم تعطيل ميزات مثل قواعد إعادة توجيه المنفذ و DMZ وأي ميزات أخرى قد تكون غير ضرورية دون المساس بالأمان. على وجه الخصوص ، لا تقم بتعطيل جدار الحماية أو حماية الشبكة الواسعة (WAN) ، ولكن حاول تعطيل قواعد جدار الحماية لتطبيقات معينة.
بالطبع ، لا يجب تعطيل كل هذه الميزات في نفس الوقت! إذا كانت QoS أو أي ميزة أخرى لتشكيل حركة المرور نشطة والتي تعمل على تحسين دفق الفيديو أو أداء البرامج الأخرى ، فقم بتعطيلها والعمل مع MacBook الخاص بك ومعرفة ما إذا كان هذا سيؤدي إلى حل المشكلة. إذا لم يكن كذلك ، فقم بتعطيل شيء آخر. النهج التدريجي هو الوحيد الممكن في هذه الحالة.
قم باستعادة إعدادات المصنع الخاصة بالموجه... ربما لن يحب معظم المستخدمين هذه التوصية لأنها تتضمن إعادة تكوين كاملة لجهاز التوجيه. ومع ذلك ، من المفيد أحيانًا البدء بسجل نظيف. إذا كان لديك الوقت والرغبة في إعداد جهاز التوجيه الخاص بك مرة أخرى ، فحاول إعادة تعيين جهاز التوجيه الخاص بك إلى إعدادات المصنع وشاهد كيف يؤثر ذلك على جودة اتصالك.
ضع الشبكة في وضع 802.11n... لقد أتت الكثير من الشكاوى من مستخدمي أجهزة MacBooks الأحدث التي تستخدم أجهزة توجيه 802.11ac قبل الإصدار. إذا كنت تمتلك جهاز توجيه 802.11ac يربط جهاز MacBook الخاص بك في وضع 802.11ac ، فإننا نوصي باستبدال هذا الوضع بقناة 802.11n 40 ميجا هرتز القديمة. قد يحل هذا المشكلة لفترة ، على الأقل حتى تظهر معلومات جديدة.
جرب المطار الجديد... في اختباراتنا ، لم تكن هناك مشكلات في الاتصال بجهاز MacBook Air مقاس 13 بوصة و AirPort Extreme الجديد. لا يتبع ذلك أن AirPort الجديدة تعمل على إصلاح بعض المشاكل التي قد يواجهها MacBook Air. إذا كنت تبحث عن شراء جهاز توجيه وشبكة جديدة مع العديد من أجهزة Apple ، فإن 802.11ac AirPort الجديد يستحق النظر.
اشتكى مستخدمو Macbook Air 2013 من مشاكل Wi-Fi اللاسلكية. يتم إجراء الكثير من الافتراضات بحثًا عن إجابات لعدد من الأسئلة. هل هذا العيب متأصل في هذا النموذج على الإطلاق أم أنه أثر على دفعة واحدة فقط من البضائع؟ هل المشكلة في OS X أم فقط في بروتوكولات الشبكة الخاصة بنظام التشغيل؟
استعرضت مجلة PC Magazine بعض المشكلات المعروفة وقدمت اقتراحات لتحري الخلل وإصلاحه لمالكي MacBook Air الذين يواجهون صعوبة.
فقد الاتصال بالإنترنت وبطء نقل البيانات
بادئ ذي بدء ، ليس من الواضح ما إذا كانت معظم الادعاءات تتعلق بفقدان الاتصال بالإنترنت أو انقطاع التيار داخل الشبكة المنزلية ، مثل الاتصال بجهاز توجيه أو أجهزة شبكة أخرى مثل NAS. استنادًا إلى المنشورات على منتدى Apple ، يشكو عدد كبير من المستخدمين من فشل الاتصال بالإنترنت. لاحظ العديد من المراجعين والمحللين التقنيين معدلات نقل البيانات البطيئة لجهاز MacBook Air الجديد في مقالاتهم. يشير هذا إلى مشكلة أكثر محلية - ربما داخل OS X ، أو ، كما يعتقد بعض المتصفحات ، تتعلق ببروتوكول الشبكة المستخدم من قبل نظام التشغيل.
ومع ذلك ، لا يزال السبب الحقيقي للفشل مجهولاً. لم تدل شركة Apple بأي تصريحات حول المشكلة ، على الرغم من وجود تقارير تفيد بأن موظفي Apple Genius Bar قد تلقوا تعليمات بجمع المعلومات ... وأجهزة MacBook Air التي يتم تقديم شكوى بشأنها. ولكن حتى نكتشف المزيد ونتلقى تأكيدًا من Apple ، فمن السابق لأوانه البحث عن الجاني.
لقد قمنا باختبار جهاز MacBook Air الجديد مقاس 13 بوصة لعدة أيام باستخدام أحدث محطة قاعدة 802.11ac AirPort Extreme. أثناء الاختبار ، لم يكن هناك انقطاع في الاتصال.
الحلول الممكنة لهذه المشكلة
قم بتحديث البرنامج الثابت لجهاز التوجيه الخاص بك... يعد التأكد من أن جهاز التوجيه الخاص بك يحتوي على أحدث البرامج الثابتة هو الخطوة الأولى لاستكشاف أعطال الاتصالات وإصلاحها. انتقل إلى موقع الشركة المصنعة لجهاز التوجيه على الويب ، وقم بتنزيل البرنامج الخاص بطرازك ، واتبع إرشادات التحديث.
قم بتعطيل بعض ميزات جهاز التوجيه... أبلغت بعض المتصفحات عن مشاكل في تحجيم نافذة TCP. يحدث هذا عادةً تلقائيًا في نظام التشغيل لتحسين أداء الشبكة. لا يوجد مؤشر واضح على أن المشكلة تكمن بالضبط في تحجيم النافذة. ومع ذلك ، فمن المنطقي تعطيل العديد من الوظائف التي تخدم حركة مرور الشبكة التي قد تكون متضمنة في جهاز التوجيه.
مزدوج NAT... على سبيل المثال ، من المفيد التحقق مما إذا كانت شبكتك تقوم بترجمة مزدوجة لعنوان الشبكة (NAT). أحيانًا يزود مزودو خدمة الإنترنت المستخدمين بكابل أو مودم DSL يقوم بالفعل بالتحويل. يمكنك إضافة موجه لاسلكي NAT إليه. يجب تكوين جهاز واحد فقط لترجمة عنوان الشبكة.
جودة الخدمة (QoS) وغيرها من الميزات... حاول تعطيل ميزات QoS أو قواعد تحديد أولويات البرنامج (إن أمكن). يوصى أيضًا بإجراء نسخ احتياطي لتكوين جهاز التوجيه الخاص بك (توفر العديد من الأجهزة هذا الخيار) ثم تعطيل ميزات مثل قواعد إعادة توجيه المنفذ و DMZ وأي ميزات أخرى قد تكون غير ضرورية دون المساس بالأمان. على وجه الخصوص ، لا تقم بتعطيل جدار الحماية أو حماية الشبكة الواسعة (WAN) ، ولكن حاول تعطيل قواعد جدار الحماية لتطبيقات معينة.
بالطبع ، لا يجب تعطيل كل هذه الميزات في نفس الوقت! إذا كانت QoS أو أي ميزة أخرى لتشكيل حركة المرور نشطة والتي تعمل على تحسين دفق الفيديو أو أداء البرامج الأخرى ، فقم بتعطيلها والعمل مع MacBook الخاص بك ومعرفة ما إذا كان هذا سيؤدي إلى حل المشكلة. إذا لم يكن كذلك ، فقم بتعطيل شيء آخر. النهج التدريجي هو الوحيد الممكن في هذه الحالة.
قم باستعادة إعدادات المصنع الخاصة بالموجه... ربما لن يحب معظم المستخدمين هذه التوصية لأنها تتضمن إعادة تكوين كاملة لجهاز التوجيه. ومع ذلك ، من المفيد أحيانًا البدء بسجل نظيف. إذا كان لديك الوقت والرغبة في إعداد جهاز التوجيه الخاص بك مرة أخرى ، فحاول إعادة تعيين جهاز التوجيه الخاص بك إلى إعدادات المصنع وشاهد كيف يؤثر ذلك على جودة اتصالك.
ضع الشبكة في وضع 802.11n... لقد أتت الكثير من الشكاوى من مستخدمي أجهزة MacBooks الأحدث التي تستخدم أجهزة توجيه 802.11ac قبل الإصدار. إذا كنت تمتلك جهاز توجيه 802.11ac يربط جهاز MacBook الخاص بك في وضع 802.11ac ، فإننا نوصي باستبدال هذا الوضع بقناة 802.11n 40 ميجا هرتز القديمة. قد يحل هذا المشكلة لفترة ، على الأقل حتى تظهر معلومات جديدة.
جرب المطار الجديد... في اختباراتنا ، لم تكن هناك مشكلات في الاتصال بجهاز MacBook Air مقاس 13 بوصة و AirPort Extreme الجديد. لا يتبع ذلك أن AirPort الجديدة تعمل على إصلاح بعض المشاكل التي قد يواجهها MacBook Air. إذا كنت تبحث عن شراء جهاز توجيه وشبكة جديدة مع العديد من أجهزة Apple ، فإن 802.11ac AirPort الجديد يستحق النظر.
يفقد جهاز الكمبيوتر الخاص بك أحيانًا إمكانية الوصول إلى الإنترنت. ماذا تفعل عندما يتعذر على MacBook رؤية شبكة Wi-fi؟ كما هو الحال مع أي مشكلة أخرى في الكمبيوتر ، فإن الخطوة الأولى هي تحديد سبب الموقف.
في هذه الحالة بالذات ، قد يكون هناك العديد منهم:
- انقطع الاتصال بسبب الكابل غير المحكم.
- عطل في جهاز التوجيه.
- أعطال نظام التشغيل.
- تكوين غير صحيح لاتصال الشبكة على MacBook نفسه.
- لم يتم تكوين جهاز التوجيه بشكل صحيح.
الأسباب المذكورة أعلاه مرتبة حسب درجة بساطة حلها. يوصى بإجراء جميع الخطوات بالترتيب الموضح أدناه.
كابل متأخر
تحقق مما إذا كانت جميع الكابلات ، سواء البيانات والطاقة ، متصلة بشكل صحيح وآمن بجهاز التوجيه والكمبيوتر. إذا لم يكن كذلك ، فافصلها وأعد توصيلها. لتجنب التلف ، افصل جميع المعدات عن مصدر الطاقة مسبقًا.
تعطل جهاز التوجيه
باستخدام زر الطاقة ، قم بإيقاف تشغيل جهاز التوجيه ، وانتظر 20 ثانية وأعد تشغيله مرة أخرى.
تعطل نظام التشغيل
ما عليك سوى إعادة تشغيل جهاز الكمبيوتر الخاص بك والتحقق من عمل Wi-fi مرة أخرى.
إعداد اتصال شبكة ضعيف
تحقق مما إذا كان رمز Wi-fi معروضًا في الزاوية اليمنى العليا من الشاشة. إذا تم عرضه ، فانقر فوقه لرؤية جميع الشبكات المتاحة في القائمة المنسدلة ، واطلع على أي واحدة نشطة حاليًا (علامة اختيار مقابل اسم الشبكة). حدد شبكتك إذا كانت غير نشطة. تحقق مما إذا كانت كلمة مرور الشبكة صحيحة.
إذا لم يكن هناك رمز Wi-fi ، فانتقل إلى تفضيلات النظام - الشبكة -واي فاي... حدد المربع بجوار خيار عرض الرمز وبعد الإغلاق ، تحقق من الشبكة كما هو موضح في الفقرة السابقة.
إذا لم تؤد هذه الإجراءات إلى نتيجة إيجابية ، ولم تكن على دراية كبيرة بتكنولوجيا الكمبيوتر ، فاتصل بمزود الخدمة أو اطلب من شخص أكثر خبرة للتعامل مع المشكلة.
مقالات جديدة
- تعطل تطبيق iPad - حل المشكلات ، نصائح تعطل تطبيق iPad واحد
- لماذا جهاز MacBook Pro الخاص بي ساخنًا أم ساخنًا؟
- كيفية مسح الذاكرة على جهاز Mac عن طريق حذف الآخر
- أين تجد عملاً بعد 45
- العمل بالخارج بعد 45 سنة
- مجموعة من إعلانات المواعدة مع التعليقات والأفكار
- التدريب على السلامة الكهربائية: من يحتاجها ولماذا؟
- التعاونيات العمالية وصلاحياتها
- لن يتصل MacBook بشبكة WiFi تلقائيًا
- إنشاء مجلدات مشفرة محمية بكلمة مرور في OS X
المواد شعبية
- تلفزيون رقمي محمول DVB-T2 Pro نصائح لأجهزة الكمبيوتر المحمول Mac مقاس 13 بوصة
- تلفزيون رقمي محمول DVB-T2
- تعمل WiFi عند إيقاف تشغيل وحدة WiFi أو عند كيفية إطالة تشغيل جهاز Android
- لماذا لا تحتاج إلى إيقاف تشغيل Wi-Fi و Bluetooth لحفظ بطارية iPhone
- كيفية تقليل حجم ملف PDF دون فقدان جودة الصورة
- ماذا تفعل إذا ظهرت بقعة صفراء على شاشة الهاتف؟
- إزالة قسم إضافي على القرص الصلب
- الأسباب النفسية لانتباذ بطانة الرحم والأمراض المصاحبة
- تعيين بطاقات التارو في تخطيط شقرا تعيين بطاقات لمولادارا
- الكهانة على وفاة شخص ، في موعد