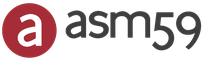يستغرق تحميل Windows 7 وقتًا طويلاً للغاية ، ونحل المشكلة ببدء تشغيل الكمبيوتر لفترة طويلة
في هذه المقالة ، سنلقي نظرة على إحدى طرق تشخيص أسباب التشغيل البطيء في Windows 7 باستخدام أداته العادية - سجل عارض الأحداث. يتم توفير وصول سريع إلى هذه الأداة عن طريق الضغط على مجموعة مفاتيح Win + R ثم إدخال الأمر: eventvwr.msc / s.
تصفية سجل الأحداث
يحتوي قسم Microsoft Windows على فئة فرعية تسمى Diagnostics-Performance ، وضمنها يوجد سجل تشغيلي يحتوي على فئة مهمة تسمى مراقبة أداء التمهيد (الشكل 1).
الصورة 1
تتراوح معرّفات الأحداث في هذه الفئة من 100 إلى 110. بالنظر إلى جميع الأحداث بمعرّف الحدث 100 ، يمكنك معرفة المدة التي يستغرقها Windows 7 للتمهيد ، بدءًا من أول تشغيل بعد التثبيت. ومن خلال تحليل الأحداث في النطاق من 101 إلى 110 ، يمكنك معرفة الحالات التي تباطأ فيها التنزيل ولماذا.
يمكنك بالطبع عرض سجل أداء التشخيص يدويًا (على سبيل المثال ، قم بفرز عمود معرف الحدث بترتيب تصاعدي) ، ولكن من الأنسب إنشاء طريقة العرض المخصصة الخاصة بك. هذا عامل تصفية يمكنك حفظه واستخدامه لاحقًا لتسهيل عملك.
لهذا:
حدد خيار إنشاء عرض مخصص من قائمة الإجراء.
في مربع الحوار الذي يفتح ، اترك القيمة "أي وقت" في حقل "التاريخ" وحدد جميع الخيارات في حقل "مستوى الحدث". حدد الخيار حسب التاريخ إذا لم يكن محددًا بالفعل وقم بتوسيع القائمة. في شجرة الأقسام ، ابحث عن فئة "سجلات التطبيقات والخدمات - Microsoft - Windows -" التشخيص - الأداء "وحدد المربع" قيد التشغيل "(الشكل 2).

الشكل 2
في الحقل "تضمين أكواد الأحداث أو استبعادها" ، أدخل 100 وانقر فوق "موافق" - (الشكل 3). يشير معرف الحدث 100 إلى المدة التي يستغرقها تمهيد النظام.

الشكل 3

الشكل 4
بعد ذلك ، نحتاج إلى إنشاء عرض مخصص آخر بنفس الطريقة تمامًا ، ولكن في حقل "تضمين أو استبعاد رموز الأحداث" ، أدخل هذه المرة القيم 101-110 واحفظ عامل التصفية ، على سبيل المثال ، بالاسم "تباطؤ التحميل".
تعرف على مدة التنزيل
لمعرفة الوقت الذي يستغرقه Windows 7 للتمهيد على جهاز الكمبيوتر الخاص بك ، حدد عامل تصفية وقت التمهيد الذي أنشأته مسبقًا في قسم طرق العرض المخصصة على الجانب الأيسر من النافذة وفرز عمود التاريخ والوقت بترتيب تصاعدي. بهذه الطريقة يمكنك أن ترى كيف تغير وقت تمهيد النظام منذ اليوم الذي تم تثبيته فيه (الشكل 5).

الشكل 5
من الشكل ، يمكنك أن ترى أن وقت التمهيد الأول لنظام التشغيل Windows 7 الخاص بي (تاريخ تثبيته) اعتبارًا من 15 مارس 2010 كان 44498 مللي ثانية - أو مقسومًا على 1000 ، أي حوالي 45 ثانية. بالنسبة للتشغيل الأول ، يعد هذا المؤشر أمرًا طبيعيًا ، لأنه بعد التثبيت ، يقوم النظام بتنفيذ عدد من المهام: تثبيت برامج التشغيل ، وتهيئة البرامج عند بدء التشغيل ، وتكوين ملف تعريف المستخدم ، وما إلى ذلك.
اعتبارًا من 30 يناير 2011 ، زاد وقت التنزيل إلى 115652 مللي ثانية ، أي دقيقتان تقريبًا. إنه كثير.
يوفر عرض "وقت التمهيد" القابل للتخصيص معلومات حول جميع أوقات تمهيد النظام خلال عمره الافتراضي. أحيانًا يتأخر التنزيل لأسباب مفهومة تمامًا - بسبب تثبيت التحديثات أو برامج التشغيل أو البرامج.
في علامة التبويب "التفاصيل" ، يتم وصف عملية التنزيل بالتفصيل ، ومع ذلك ، لتحليل مدة التنزيل ، ستكون ثلاثة معلمات فقط في علامة التبويب "التفاصيل" كافية (الشكل 6).

الشكل 6
دعنا نفكر في معنى هذه المعلمات بمزيد من التفصيل.
تشير المعلمة "MainPathBootTime" إلى الفاصل الزمني بين ظهور شعار Windows المتحرك على الشاشة وظهور سطح المكتب. في هذه المرحلة ، يمكن استخدام النظام بالفعل ، ولكن يستمر تحميل المهام ذات الأولوية المنخفضة في الخلفية.
تشير المعلمة BootPostBootTime إلى المدة التي يمكن خلالها استخدام النظام بالكامل بعد ظهور سطح المكتب.
معلمة "BootTime" هي نفس القيمة الموجودة في علامة التبويب "عام" ، والمشار إليها باسم "وقت التمهيد". إنه مجموع المعلمات "MainPathBootTime" و "BootPostBootTime".
وأخيرًا ، نأتي إلى الأكثر أهمية وإثارة للاهتمام.
تشخيص التحميل البطيء
لمعرفة سبب بطء تشغيل Windows 7 ، قم بتمييز مرشح Boot Slow على الجانب الأيسر من النافذة ضمن طرق العرض المخصصة وفرز عمود معرف الحدث بترتيب تصاعدي. يتوافق كل رمز مع حدث معين يزيد من وقت التنزيل.
هناك عشرة أكواد أحداث من هذا النوع إجمالاً ، لكن في هذه المقالة سننظر في بعضها فقط.
معرف الحدث 101 يحدث الحدث 101 عندما يستغرق أحد التطبيقات وقتًا أطول من المعتاد للتحميل. غالبًا ما يرتبط هذا بتثبيت التحديثات. إذا لوحظ تباطؤ التنزيل بشكل متقطع ، فلا داعي للقلق. ولكن إذا استغرق تحميل بعض التطبيقات وقتًا طويلاً في كل مرة ، أو تبين أن وقت التباطؤ طويل بشكل غير طبيعي ، فأنت بحاجة إلى التفكير في الأمر.
معرف الحدث 102. يشير الحدث 102 إلى تباطؤ في تهيئة برنامج التشغيل. يمكن أن يحدث هذا مرة أخرى بسبب التحديث ، ولكن إذا حدث الموقف بانتظام أو كان التباطؤ شديدًا ، فإن الأمر يستحق تثبيت إصدار أحدث من برنامج التشغيل. إذا لم يكن كذلك ، فحاول إلغاء تثبيت برنامج التشغيل وإعادة تثبيته.
معرف الحدث 103: يحدث الحدث 103 عندما تبطئ الخدمات. يحدث هذا أحيانًا ، ولكن إذا حدث ذلك بانتظام ، فحاول تغيير نوع بدء تشغيل الخدمة إلى "بدء التشغيل المؤجل تلقائيًا" أو "يدوي" في وحدة التحكم في الخدمات.
رمز الحدث 106. يشير الحدث 106 إلى أن تنفيذ عملية تحسين الخلفية قد تأخر. نظرًا لأن التحسين عملية طويلة ، فلا حرج في ذلك.
معرف الحدث 109. يحدث الحدث 109 عندما تكون تهيئة الجهاز بطيئة. إذا كان هذا نادر الحدوث ، فلا تقلق. ولكن إذا تأخر التهيئة في كل مرة ، فلا تنس عمل نسخة احتياطية بانتظام وكن مستعدًا لاستبدال الجهاز الذي يسبب المشكلة.
على سبيل المثال ، لدي حدثان. واحد برقم 108:

الشكل 7
أخرى بالرمز 109:

الشكل 8
هذا التأخير الصغير في الشكلين 7 و 8 ليس مأساويًا ، فقد تم عرضهما هنا للتوضيح فقط.
سيسمح لك التحليل الذي يتم بهذه الطريقة والمهارات الأولية في استخدام البحث على الإنترنت بالحصول على فكرة عن أسباب زيادة وقت التمهيد لنظام التشغيل.
إرشادات خطوة بخطوة لتعطيل البرامج في "بدء التشغيل". الأسباب الرئيسية لبطء أداء الكمبيوتر.
ملاحة
يواجه عدد كبير من الأشخاص في العالم جهاز كمبيوتر.
قد يكون هذا بسبب الأضرار المادية التي لحقت بأجزاء الكمبيوتر الداخلية والبرمجيات الأعطال. لكن أكثر واسع الانتشارمشكلة التحميل البطيء لنظام التشغيل - وجود عدد كبير من البرامج وما هو عليه - التضمين التلقائي للبرامج بعد بدء نظام التشغيل. بفضل التحميل التلقائي ، عند تشغيل الكمبيوتر ، يتم تحميل وتنشيط خدمات النظام وبرامج تشغيل الشبكة وبرامج تشغيل بطاقات الصوت والفيديو عند تشغيل الكمبيوتر.

كيفية إزالة البرامج غير الضرورية من بدء التشغيل؟
- لإزالة البرامج غير الضرورية من بدء التشغيل ، عليك الانتقال إلى " أعدادات النظام". للقيام بذلك ، يحتاج مستخدمو أي نظام تشغيل Windows إلى الضغط على مجموعة المفاتيح الموجودة على لوحة المفاتيح Win + R.وفي النافذة التي تظهر ، أدخل الأمر في حقل النص مسكونفيغ

- في "وستظهر قائمة بالبرامج التي تبدأ عند تشغيل الكمبيوتر. قم بإلغاء تحديد كل العناصر غير الضرورية واترك فقط تلك التي تستخدمها باستمرار.

- إذا كنت لا تعرف البرامج التي تحتاجها عند بدء تشغيل Windows ، فمن المستحسن النقر فوق " تعطيل كل شيء". لن يؤدي هذا الإجراء إلى تعطيل تحميل برامج التشغيل وخدمات النظام المهمة ، ولكنه سيزيل جميع البرامج غير الضرورية.
- بعد كل عمليات التلاعب ، انقر فوق " يتقدم" و " نعم". لكي تدخل التغييرات حيز التنفيذ ، سيطالبك النظام بإعادة تشغيل جهاز الكمبيوتر الخاص بك. أعد تشغيل جهازك وسترى النتيجة على الفور.

الأسباب المحتملة الأخرى لبطء الكمبيوتر
إذا لم يساعد تعطيل البرامج غير الضرورية عند بدء التشغيل ولا يزال الكمبيوتر يستغرق وقتًا طويلاً للتمهيد والإبطاء ، فإليك بعض الأسباب وراء حدوث ذلك:
- لا توجد مساحة كافية على محرك أقراص النظام. للتشغيل المستقر لنظام التشغيل ، يجب أن يكون لديك ذاكرة خالية على القرص الصلب. إذا تم تحميله بالكامل ، فإن النظام يتباطأ بشكل ملحوظ. قم بإزالة كافة البرامج غير الضرورية من خلال " لوحة التحكم" في الفصل " تركيب وإزالة البرامج"، قم بإفراغ سلة المهملات ونقل جميع برامج الجهات الخارجية إلى قسم آخر من القرص الصلب (لنظام التشغيل Windows 7 والإصدارات الأحدث ، يوصى بوضعه في القسم 10 جيجا بايتذاكرة متاحة)
- افحص جهاز الكمبيوتر الخاص بك بحثًا عن الفيروسات. هناك أنواع من الفيروسات لا تسرق المعلومات من جهاز الكمبيوتر ، ولكنها مضمنة في كود النظام وتمتص الموارد ، مما يؤدي إلى تباطؤ الكمبيوتر ، وأحيانًا إلى أخطاء فادحة (شاشة الموت)
- قم بإلغاء تجزئة القرص الصلب الخاص بك. بعد تثبيت البرامج المختلفة وإلغاء تثبيتها ، تتناثر الملفات الموجودة على الكمبيوتر بطريقة فوضوية وفي هذا الشكل يصعب على النظام معالجتها. تعمل ميزة إلغاء التجزئة على تنظيم الملفات وفرزها حسب الحجم والشكل ، مما يؤثر بشكل إيجابي على القرص الصلب ويسرع نظام التشغيل بشكل كبير (يوصى بإلغاء التجزئة مرة واحدة في الأسبوع)
- نظف سجل جهاز الكمبيوتر الخاص بك. بعد إزالة البرامج وتثبيتها ، يبقى الكثير من القمامة في السجل ، والتي تتراكم بمرور الوقت وتتداخل مع تشغيل نظام التشغيل والتطبيقات الأخرى. استفد من برامج مثل كلنرلتنظيف السجل (يوصى أيضًا بتنظيف السجل مرة واحدة في الأسبوع)
- إذا لم يكن أي من .ما سبقالطرق لم تحل مشكلتك ويستمر الكمبيوتر في التباطؤ ، على الأرجح ، السبب في ذلك هو التلف المادي لمحرك الأقراص الثابتة أو اللوحة الأم أو نظام التبريد السيئ أو الأجهزة القديمة. خذ الجهاز لإصلاحه أو شراء جهاز جديد.
هام: إذا لم تكن خبيرًا في إعداد الكمبيوتر ، فلا تفعل ذلك تجربةمع تعطيل خدمات النظام وإعادة تثبيت برامج التشغيل. هذا يمكن أن يؤدي إلى انهيار كامل للكمبيوتر وفقدان جميع البيانات الموجودة عليه.
فيديو: كيفية إزالة برنامج من بدء التشغيل؟
Windows 7 ليس أسرع نظام تشغيل في العالم. يستغرق التحميل وقتًا طويلاً حتى في الظروف المثالية. لكن في بعض الحالات ، يكون بدء التشغيل والإغلاق بطيئين بشكل غير مقبول. ما يجب القيام به؟ هل هناك طريقة لتسريع النظام؟ نعم تستطيع. لتسريع بدء تشغيل الكمبيوتر ، تحتاج إلى اتخاذ عدد من الإجراءات ، على سبيل المثال ، إزالة البرامج غير الضرورية من بدء تشغيل النظام وتنظيف السجل وما إلى ذلك.
لماذا يستغرق تحميل Windows 7 وقتًا طويلاً؟
بادئ ذي بدء ، يؤثر أداء الكمبيوتر على سرعة تمهيد Windows. كلما زادت قوة المعالج ، زادت سرعة تحميل وظائف النظام ، أليس كذلك؟ لكن الأمر لا يتعلق فقط بتثبيت معالج جديد. يمكن أن يتباطأ الكمبيوتر لأسباب مختلفة.
القرص الصلب مثقل
كلما زادت المساحة المشغولة على القرص الصلب ، كلما كان من الصعب على الكمبيوتر استخدامه. للعثور على ملف واحد ، عليك أن تمر عبر أطنان من القمامة. وإذا تم تحميل القرص الصلب بحيث لا توجد مساحة خالية على الإطلاق ، فلن يعمل نظام التشغيل ببساطة. يحتاج Windows إلى مساحة للملفات المؤقتة ، وكلما كانت هذه المساحة أصغر ، ستستغرق العملية وقتًا أطول.
لذا قم بإزالة الملفات والبرامج غير الضرورية. أيضا تنظيف الملفات المؤقتة. لا تحذف العديد من البرامج (بما في ذلك نظام التشغيل نفسه) جميع الملفات المؤقتة التي تستخدمها. يتراكم كل منهم في المجلد C: \ Temp ، С: \ Windows \ TEMP. يبدو أنهم يزنون كل شيء وقليلًا ، ملفات من عدة كيلوبايت. لكن في غضون عام ، يمكنك جمع عدة غيغابايت من القمامة غير الضرورية.
لا يضر إلغاء تجزئة محرك الأقراص الثابتة. باختصار ، يتم تخزين البيانات الموجودة على القرص الصلب في أجزاء منفصلة. وهي ليست مريحة للغاية للبحث والفرز. من وقت لآخر تحتاج إلى إلغاء تجزئة القرص الخاص بك.
لهذا ، الأداة المساعدة المثبتة مسبقًا مناسبة. افتح لوحة التحكم واتبع: "لوحة التحكم" - \ u003e "النظام والأمان" - \ u003e "أدوات إدارية" - \ u003e "تحسين القرص".
الآن حدد القرص الصلب المطلوب وانقر فوق "تحسين".
التسجيل الزائد - سبب بطء التحميل
يحتوي Windows على قاعدة بيانات كبيرة تخزن المعلمات والإعدادات لكل من النظام نفسه والبرامج المثبتة. وبمرور الوقت ، تتحول قاعدة البيانات الكبيرة هذه إلى مكب نفايات كبير بإدخالات فارغة وعناوين غير صحيحة ومجموعة كبيرة من الأخطاء. وفي كل مرة تقوم فيها بتشغيل الكمبيوتر يمر بكل هذه الأخطاء ، مما يؤدي إلى إهدار موارد المعالج. وفي هذا الوقت تعجبك التحية "مرحبًا" وتنتظر بدء النظام. لتحسين الأداء وتسريع التحميل ، تحتاج إلى تنظيف السجل من وقت لآخر.
التنظيف اليدوي للسجل كثيف العمالة. علاوة على ذلك ، لا يمكن لأي شخص ليس على دراية بجهاز التسجيل فهم الإدخالات التي يجب تنظيفها. تم تطوير برامج خاصة لهذا الغرض. على سبيل المثال ، CCleaner. يمكنك تنزيله من الموقع الرسمي: http://ccleaner.org.ua/download/.
قم بتثبيت البرنامج وتشغيله. في القائمة اليمنى ، افتح قسم "التسجيل". تحقق الآن من جميع العناصر الموجودة في القائمة. وانقر على "ابحث عن المشاكل". بعد مرور بعض الوقت ، سيعرض لك البرنامج قائمة واسعة من الأخطاء المتراكمة. انقر فوق "إصلاح" وانتظر. عند اكتمال العملية ، لا تتسرع في إيقاف تشغيل البرنامج. كرر البحث عن الأخطاء وتنظيفها عدة مرات. نظرًا لطبيعة البرنامج والتسجيل ، لا يمكن لـ CCleaner العثور على جميع الأخطاء مرة واحدة. ثلاث أو أربع دورات ستكون كافية.
ارتفاع درجة حرارة المعالج
ارتفاع درجة الحرارة ضار جدًا بالكمبيوتر. تحقق من درجة الحرارة باستخدام برنامج AIDA64 (أو Everest ، كما كان يسمى من قبل). يمكنك تنزيله من الموقع الرسمي http://www.aida64.com/. أو ابحث عن جهاز تم اختراقه إذا كان السعر لا يناسبك. ومع ذلك ، هناك نسخة تجريبية مدتها 30 يومًا ، وهي كافية لاختبار لمرة واحدة.
تم تصميم AIDA64 لإجراء فحص كامل لجميع مكونات الكمبيوتر. يقوم بتشخيص وتجميع تقرير عن أداء كل جزء على حدة. يمكن اختبار الكمبيوتر تحت الأحمال الحرجة. شيء مفيد للغاية لتحليل وفحص جهاز الكمبيوتر. ويمكنه أيضًا قراءة البيانات من مستشعرات درجة الحرارة.
قم بتثبيت البرنامج وتشغيله. يوجد في الجزء الأيسر من النافذة قائمة بتفاصيل الكمبيوتر. المعالجات وبطاقات الرسومات وذاكرة الوصول العشوائي: كل شيء هنا. ابحث بينهم عن عنصر "أجهزة الاستشعار" وافتحه. ستعرض الصفحة قائمة بأجهزة الاستشعار ودرجة الحرارة بالدرجة المئوية والفهرنهايت بجوار كل منها. انظر أولاً إلى درجة حرارة اللوحة الأم ووحدة المعالجة المركزية (CPU). تعتبر درجة الحرارة من 30-40 درجة طبيعية. مع حمولة قوية للغاية تصل إلى 50-60. درجة الحرارة التي تزيد عن 65 عامًا هي بالفعل بمثابة تمثال نصفي خطير.
يمكن أن يقول الكثير. وعلى الأرجح ، لا تكمن المشكلة في البرمجيات ، بل في الميكانيكية. قد يكون من المفيد تغيير المعجون الحراري للمعالج (اتصل بمركز الخدمة إذا لم تكن متأكدًا من قدراتك). أو ربما يكون من الضروري تنظيف وحدة النظام من الغبار الذي يتراكم بالكيلوجرامات بالقرب من المراوح. غالبًا ما تحترق ، وهذا هو سبب حدوث ارتفاع في درجة الحرارة.
الفيروسات
تستهلك البرامج الضارة دائمًا قدرًا كبيرًا من الذاكرة عن طريق تناول موارد وحدة المعالجة المركزية. ويتم تضمين الفيروسات مع نظام التشغيل ، وهذا هو سبب إبطاء بدء التشغيل والإغلاق.
لذا قم بتثبيت بعض برامج مكافحة الفيروسات الجيدة (كاسبيرسكي ، ESET NOD32 ؛ برامج مجانية - Avast Security ، Avira ، McAffe Security) وفحص نظام ملفات الكمبيوتر. قم بإزالة جميع الفيروسات ولاحظ أن الكمبيوتر بدأ في التشغيل والإيقاف بشكل أسرع.
ومن الجدير بالذكر أيضًا أن برامج مكافحة الفيروسات تتطلب موارد كثيرة للغاية ، حيث يتعين عليها تحليل التهديدات المحتملة كل ثانية. بالطبع ، هذا ليس سببًا لرفضها وتعريض جهاز الكمبيوتر أو الكمبيوتر المحمول الخاص بك للخطر ، ولكن لا يجب عليك على الأقل تثبيت برنامجين من برامج مكافحة الفيروسات في نفس الوقت. هذا لا طائل منه ومهدر للغاية من حيث الأداء.
مجموعة أدوات أداء Windows
تدرك Microsoft جيدًا مشاكل تمهيد النظام الطويل نوعًا ما. لا عجب أنها تعرضت لانتقادات وتوبيخ باستمرار بسبب ذلك. نادرًا ما تستمع Mircosoft إلى العملاء ، ولكن هذه واحدة من تلك الحالات النادرة. لقد قاموا بإعداد الأداة المساعدة Windows Performance ToolKit ، والتي تعمل على تحسين النظام وتسريع التمهيد. بشكل رئيسي بسبب إلغاء تجزئة القرص الصلب ، ولكن ليس فقط.
يمكن تنزيل مجموعة أدوات الأداء فقط في Windows SDK. ولكن عن طريق تثبيت SDK ، يمكنك إلغاء تحديد جميع الأدوات الموجودة في الحزمة ، باستثناء Performance ToolKit.
لذلك قمنا بالتثبيت. افتح الآن برنامج التشغيل (Win + R) وأدخل الأمر التالي في المربع: xbootmgr -trace boot -prepSystem.
الآن علينا أن ننتظر ، وننتظر وقتًا طويلاً. 30-60 دقيقة.
حسنًا ، عند اكتمال العملية ، أعد تشغيل الكمبيوتر وتحقق. وفقًا لبعض المستخدمين ، سيكون التحميل أسرع بـ 45 ثانية ، وسيبدأ من دقيقتين إلى دقيقة واحدة و 15 ثانية.
البرامج الإضافية وغير الضرورية في "Startup"
سوف نتناول هذه النقطة بمزيد من التفصيل ، لأن السبب الرئيسي للبداية البطيئة هو بدء تشغيل البرامج. توجد مثل هذه الوظيفة في Windows تسمح لبعض البرامج مثل Skype وبرامج مكافحة الفيروسات وغيرها بالبدء تلقائيًا مع نظام التشغيل. هذا مناسب للغاية ، لكن فكر: على مدار سنوات الاستخدام ، ستتم كتابة العديد من البرامج إلى "Startup"! لا يجدر ذكر عدد العناصر غير الضرورية والزائدة عن الحاجة ، وكذلك الأشخاص الذين لم يسألوك حتى عما إذا كنت تريد رؤيتهم في وضع التشغيل التلقائي (كل أنواع [بريد إلكتروني محمي]و Yandex.Defender ومجموعة كاملة من التطبيقات الإعلانية).
لذا ، كيف يمكنك مسح قائمة "بدء التشغيل" لكل ما هو غير ضروري؟
تنظيف التشغيل التلقائي من خلال قائمة "بدء التشغيل"
افتح "ابدأ" -> "كافة البرامج" -> "بدء التشغيل". هذا هو المكان الذي توجد فيه قائمة التشغيل التلقائي. يحتوي هذا المجلد على اختصارات لتلك البرامج التي تعمل مع النظام. عن طريق إزالة أو إضافة الاختصارات هناك ، يمكنك ، على التوالي ، إزالة البرنامج أو إضافته إلى قائمة بدء التشغيل. ومع ذلك ، لا تعرض هذه القائمة جميع البرامج الموجودة في القائمة.
توجد هذه القائمة أكثر لإضافة برامج مخصصة. من الأسهل على الوافد الجديد إلى جهاز الكمبيوتر إسقاط اختصار في مجلد بدلاً من التدخل في الغابة مثل مدير المهام أو السجل.
ولكن لإزالته ، عليك أن تتجول.
أعدادات النظام
تحتوي نافذة تكوين النظام على العديد من الإعدادات المفيدة. واحد منهم هو إعداد قائمة "بدء التشغيل".
لذلك ، اضغط على Win + R لبدء تشغيل برنامج التشغيل. يعمل كنوع من دفتر العناوين. تكتب لها اسم البرنامج ، تقوم بتشغيله لك. لذلك ، أدخل كلمة msconfig (يطلق عليها رسميًا "تكوين النظام") في الحقل واضغط على Enter.
في النافذة الجديدة ، افتح علامة التبويب "بدء التشغيل".
ستعرض القائمة جميع البرامج التي تم ضبطها على التشغيل التلقائي. اقرأ بعناية وقم بإلغاء تحديد البرامج غير الضرورية. فقط كن حريصًا على عدم تعطيل برامج مكافحة الفيروسات وملفات النظام المهمة. على الرغم من أن برامج مكافحة الفيروسات أو ملفات النظام المهمة لن تسمح لك بتعطيل نفسك تمامًا مثل هذا ، إلا أنه لا يزال من المفيد العمل مع القائمة بعناية أكبر.
فيديو: كيفية إزالة البرامج بسرعة من بدء التشغيل على جهاز كمبيوتر أو كمبيوتر محمول
التسجيل
يوجد فرع خاص في السجل يقوم بتخزين إدخالات حول برامج بدء التشغيل. وحتى إذا لم تكن هناك برامج في نافذة System Configuration (تكوين النظام) ، فستكون بالتأكيد في السجل. لأن إدخالات التسجيل هي العمود الفقري لنظام Windows. جميع الإعدادات والخيارات تشبه عمليات الحفظ في لعبة فيديو. قم بتشغيل Windows بدون التسجيل - سيكون نظامًا نظيفًا ، كما لو كان من المصنع فقط.
نفتح التسجيل. للقيام بذلك ، قم بتشغيل دفتر العناوين الخاص بنا (Win + R) وأدخل كلمة regedit. ستظهر أمامنا نافذة تسجيل قوية. على الجانب الأيسر من النافذة ستكون هناك قائمة بالمجلدات ، وعلى الجانب الأيمن ستكون هناك إدخالات التسجيل.
يتم تخزين البيانات حول برامج بدء التشغيل في المجلدات التالية:
افتحها وشاهد ما هي الإدخالات الموجودة. على سبيل المثال ، يشير إدخال QuickTime Player إلى أنه سيتم تشغيل مشغل QuickTime مع النظام. بالنقر المزدوج على هذا الإدخال ، يمكنك أيضًا رؤية عنوان المجلد الذي يوجد به ملف exe الخاص بالبرنامج. ابحث هنا عن البرامج غير الضرورية وغير الضرورية واحذف السجلات المتعلقة بها. لن يتم تشغيلها مع النظام بعد الآن ، مما يؤدي إلى تسريع بدء تشغيل Windows وإيقاف تشغيله بشكل كبير.
برنامج Autoruns
Autoruns هو برنامج مجاني يسمح لك بإدارة قائمة "بدء التشغيل". يمكنك تنزيله من الموقع: http://download.sysinternals.com/files/Autoruns.zip.
لا يوجد توطين على الموقع الرسمي للبرنامج. حتى الإنجليزية فقط. يمكنك بالطبع العثور على نسخة سكانها ينالون الجنسية الروسية على الإنترنت ، ولكن ربما لا جدوى من ذلك. كل شيء واضح جدا وهكذا.
لا تحتاج Autoruns إلى التثبيت. فقط قم بتضمين ملف Autoruns.exe الذي تم تنزيله. من الأفضل تشغيله بحقوق المسؤول. في نافذة البرنامج ، يمكنك رؤية ما يصل إلى ثلاثة صفوف من علامات التبويب. مبدئيًا ، تكون علامة التبويب كل شيء مفتوحة ، حيث يتم جمع كل البرامج ذات التشغيل التلقائي في كومة واحدة. جميع علامات التبويب الأخرى مسؤولة عن نوع واحد فقط من البرامج. فرز مريح ومفيد للغاية.
لدى Autoruns ميزة أخرى مفيدة: القدرة على منع برنامج من الوصول إلى قائمة بدء التشغيل.بعض البرامج الضارة مثل Ask Toolbar أو smartinf.ru لا يمكن إزالتها ببساطة من القائمة: فهي تضيف نفسها على الفور مرة أخرى. توقف Autoruns مثل هذه المحاولات.
للقيام بذلك ، تحتاج إلى التبديل إلى علامة التبويب تسجيل الدخول والنقر بزر الماوس الأيمن فوق البرنامج الذي تمت إضافته مرارًا وتكرارًا. ثم سيتم فتح المجلد الذي يحتوي على البرنامج نفسه. لا معنى لحذف الملفات: يمكن للفيروسات أن تتكاثر إذا تم حذف شيء ما. ولكن يمكنك محاولة إعادة تسمية ملف exe. ثم ستختفي المشكلة ، لأن الملف المطلوب فتحه لم يعد موجودًا. في حالات نادرة ، يمكن للفيروسات مرة أخرى إنشاء ملف بالاسم المطلوب ، ولكن مثل هذه الحالات تحتاج إلى التعامل معها بواسطة مضاد فيروسات خطير ، وليس Autoruns.
فيديو: لماذا يعد Autoruns جيدًا وكيف يمكنه تسريع بدء تشغيل النظام
لذلك ، توصلنا إلى كيفية تسريع تحميل وإيقاف تشغيل نظام التشغيل Windows 7. النتائج الأكثر وضوحًا هي من الأداة المساعدة الرسمية من Microsoft - Windows Performance ToolKit. لكن لا ينبغي إهمال الأساليب الأخرى.
ربما لاحظ بعض المستخدمين أن نظام التشغيل Windows 7 أو 10 يستغرق وقتًا طويلاً للتمهيد على أجهزتهم ، وبهذه العملية يقوم النظام بتنفيذ العديد من الإجراءات في وقت واحد أو بالتتابع. إذا لم يعمل أحدهما بشكل صحيح ، فمن المحتمل جدًا أن يستغرق Windows 10 و 7 وقتًا طويلاً للتحميل عند التشغيل.قد تتلف بعض المكونات بعد فترة طويلة من تثبيت نظام التشغيل. لذلك ، في البداية على الكمبيوتر ، بدا كل شيء على ما يرام ، ولكن بمرور الوقت ، قد ينشأ مثل هذا الإزعاج.
لماذا يستغرق تحميل Windows 10 و 7 وقتًا طويلاً؟ هناك عدد من الأسباب التي يمكن تصحيحها.
الأسباب الأكثر شيوعًا لبطء تمهيد نظام التشغيل
إذا استغرق الكمبيوتر الذي يعمل بنظام Windows 7 وقتًا طويلاً للتمهيد عند تشغيله ، فإن أول شيء يجب على المستخدم الانتباه إليه هو بدء التشغيل. يتطلب كل برنامج وقتًا لمعالجته ، بالإضافة إلى أن أي تطبيق يحتاج إلى قدر معين من ذاكرة الوصول العشوائي. بطبيعة الحال ، كلما زاد عدد البرامج التي تعمل في وقت واحد مع النظام ، زاد الحمل على الأجهزة. والنتيجة هي أن نظام التشغيل Windows 10 أو نظيره الأقدم يستغرق وقتًا طويلاً للتحميل.
السبب الآخر الذي يجعل جهاز الكمبيوتر الذي يعمل بنظام Windows 7 يستغرق وقتًا طويلاً للتمهيد هو برامج التشغيل التي يستخدمها نظام التشغيل للعمل.
تسريع عملية البدء
إذا استغرق الكمبيوتر الذي يعمل بنظام Windows 10 وقتًا طويلاً للتمهيد عند تشغيله بسبب السبب الأول الموضح أعلاه ، فهناك خياران لمالكه:
- تحرير التحميل التلقائي.
- زيادة إمكانية أسلوبك.
في الحالة الأولى ، ستحتاج إلى استبعاد التطبيقات غير المطلوبة من التشغيل التلقائي. يمكن القيام بذلك باستخدام القدرات المضمنة في نظام التشغيل أو من خلال استخدام برامج خاصة متنوعة. على سبيل المثال ، إذا تم تحميل Windows 10 ببطء ، فما عليك سوى تنزيل CCleaner واستخدام هذا البرنامج لإزالة العناصر غير الضرورية.
لا يمكنك استخدام برامج إضافية:
- استخدم قائمة ابدأ للانتقال إلى نافذة التشغيل.
- أدخل الأمر "msconfig".
- في النافذة الجديدة ، انتقل إلى العنصر المسؤول عن التحميل التلقائي.
- قم بتعطيل كل شيء غير ضروري.
ماذا تفعل إذا استغرق Windows 7 وقتًا طويلاً للتحميل ، لكن الشخص يحتاج إلى جميع التطبيقات التي يتم تشغيلها تلقائيًا؟ سيكون عليك تحسين التقنية ، أي إنفاق أموالك الخاصة. تتعلق الترقية بعناصر مثل: ذاكرة الوصول العشوائي وبطاقة الفيديو والمعالج. يبدو أن بطاقة الرسومات يجب ألا تؤثر على سرعة عملية التمهيد بأي شكل من الأشكال. ولكن ، إذا تم استخدام بطاقة مدمجة على جهاز كمبيوتر ، فسيتم استخدام جزء من ذاكرة الوصول العشوائي لتشغيلها ، والتي يعد المقدار المتاح منها عاملاً مهمًا بالفعل.
إذا استغرق الكمبيوتر المحمول وقتًا طويلاً للتمهيد عند تشغيل Windows 7 ، ولم يكن للمشكلة علاقة ببدء التشغيل ، فعليك اللجوء إلى السبب الثاني المحتمل للمشكلة - مشكلات برنامج التشغيل. يستخدم بعض المستخدمين هذه الملفات الهامة لفترة طويلة جدًا ، متناسين تحديثها من وقت لآخر. خلاصة القول هي أن إصدارات برامج التشغيل المستخدمة يمكن أن تفقد أهميتها وتبطئ بالفعل إطلاق نظام التشغيل. العلاج بسيط للغاية - قم بإجراء تحديث.
هناك خياران لمزيد من الإجراءات:
- قم بتنزيل وتثبيت أحد برامج التنزيل التلقائية.
- قم بتنفيذ جميع الإجراءات اللازمة بيديك.
تعتبر الطريقة الأولى أسرع ، لكنها في بعض الأحيان تؤدي إلى نتيجة معاكسة تمامًا للطريقة المقصودة. لذلك ، يوصى باستخدامه فقط في الحالات القصوى.
أفضل لفترة أطول ، ولكن أكثر كفاءة ، أي بيديك:
- انتقل إلى مدير الجهاز.
- انتقل واحدًا تلو الآخر إلى إعدادات كل عنصر مستخدم لجهاز الكمبيوتر أو الكمبيوتر المحمول.
- انقر فوق "تحديث برامج التشغيل".
بطبيعة الحال ، سوف تحتاج إلى الوصول إلى الإنترنت أثناء هذه العملية ، لأن قرص البرنامج ، الذي تم شراؤه في نفس الوقت مع الكمبيوتر منذ سنوات عديدة ، فقد أهميته لفترة طويلة.
خاتمة
بالإضافة إلى جميع الإجراءات المذكورة أعلاه ، يوصى أيضًا مالك الجهاز بتنفيذ عدد من الإجراءات المفيدة بشكل دوري:
- إلغاء تجزئة القرص الصلب.
- تنظيف القرص الصلب من مجموعة متنوعة من القمامة.
- البحث عن الفيروسات والتخلص منها.
ليس من الضروري إجراء هذه العمليات يوميًا. يمكن أن يعمل مضاد الفيروسات بشكل مستقل في الوضع الخفي ، ويكفي تمامًا تنفيذ المرحلتين الأخريين مرة واحدة في الشهر. على سبيل المثال ، بعد الانتهاء من جميع الأعمال ، يمكنك تعيين كلتا المهمتين للنظام ، وفي نهاية الأمر ، سيتم إيقاف تشغيل الجهاز من تلقاء نفسه.
بالمناسبة ، قام مطورو Microsoft بتضمين منتجهم أداة سهلة الاستخدام تسمى "Diagnostics-Perfomance". يمكن العثور عليها في سجل التطبيق. يسهل هذا البرنامج تحديد السبب الذي أدى إلى زيادة وقت بدء تشغيل نظام التشغيل. للقيام بذلك ، يكفي تحليل الإجراءات التي يتجاوز وقت تحميلها 101 مللي ثانية.
في حالة عدم وجود صيانة لنظام التشغيل في الوقت المناسب ، يمكن تقليل مستوى أدائه بشكل كبير. ينتج استياء المستخدم ، كقاعدة عامة ، عن عملية تمهيد طويلة جدًا لنظام التشغيل Windows 7. في الواقع ، ترتبط هذه المشكلة بشكل مباشر بحذف المستخدم.
لكي يستعيد نظام التشغيل لديك القدرة على "الطيران" ، يكفي إجراء 5 عمليات فقط. في المستقبل ، ستسمح لك هذه التوصيات البسيطة بالحفاظ على نظام التشغيل في حالة استعداد كامل للقتال.
زيادة سرعة تحميل نظام التشغيل: سلسلة من الإجراءات
لا يهم مدى تعقيد تكوين نظام التشغيل الذي تستخدمه. في كثير من الأحيان ، لا تواكب التكنولوجيا الاحتياجات المتزايدة للبرامج. لذلك ، من الغباء عدم استخدام أبسط تقنيات التحسين على الأقل.
الخطوة الأولى: استخدم الأدوات القياسية
لاستخدام الأدوات القياسية لنظام التشغيل Windows ، انتقل إلى شريط القائمة "ابدأ" ، وحدد "لوحة التحكم". بعد ذلك ، انتقل إلى قسم "الإدارة" وابحث عن "تكوين النظام" هناك. بعد ذلك ، افتح علامة التبويب "تنزيل" وقم بتنشيط عنصر "خيارات متقدمة". في النافذة التي تظهر ، أدخل القيم التي تتوافق مع تكوين جهاز الكمبيوتر الشخصي الخاص بك. هنا سوف تحتاج إلى تحديد عدد أنوية وحدة المعالجة المركزية وتحديد خيار "الذاكرة القصوى". قم بتأكيد إدخال هذه المعلومات بالنقر فوق الزر "موافق". هذه هي الخطوة الأولى في تحسين نظام التشغيل.
الخطوة الثانية: تحرير قائمة بدء التشغيل
افتح نافذة تكوين النظام مرة أخرى. بالمناسبة ، يمكنك استخدام طريقة أخرى للوصول إلى هذه النقطة. اكتب مجموعة المفاتيح "Win" + "R" على لوحة المفاتيح. في نافذة "تشغيل" ، اكتب الأمر "msconfig.exe". ثم انقر فوق علامة التبويب "بدء التشغيل". من بين تلك البرامج التي لا تستخدمها عمليًا ، قم بإلغاء تحديدها. لاحظ أنه يجب التعامل مع عملية الإغلاق بكل مسؤولية.
يجب أن يتم تنفيذها بوعي مع فهم كامل لجميع الوظائف التي يؤديها برنامج معين. قد تحتوي قائمة بدء تشغيل Windows 7 على العديد من التطبيقات والمديرين ، والتي بدونها لن يعمل النظام بشكل كامل. بعد كل التغييرات ، قم بتأكيد الإجراءات التي قمت بها. بعد تحرير قائمة بدء التشغيل ، يجب أن تزداد سرعة بدء تشغيل نظام التشغيل. ومع ذلك ، لن يكون من الممكن تحقيق أقصى سرعة تمهيد لنظام التشغيل بعد هذه العملية.
الخطوة الثالثة: إلغاء تنشيط الخدمات غير المرغوب فيها
تم تصميم نظام Windows لمجموعة واسعة من التطبيقات. لكن القائمة الضخمة لميزات نظام التشغيل يمكن تعديلها قليلاً من أجل ضمان أداء النظام. مرة أخرى ، اتبع "تكوين النظام" ، نجد بدء التشغيل "Windows 7". هنا نذهب إلى علامة التبويب "الخدمات". لإلغاء تنشيط خدمة ، ما عليك سوى إلغاء تحديد المربع المجاور لها.
لا تنسى تأكيد أفعالك. لكن تذكر: قبل تعطيل خدمة معينة ، ادرس بعناية الكائن الذي ستقوم بتحييده. في كثير من الأحيان ، تنشأ المواقف التي يقوم فيها المستخدم عن غير قصد بتعطيل خدمة Windows واحدة أو أخرى. نتيجة لذلك ، يؤثر هذا على استقرار النظام بأكمله وقد يؤدي إلى تعطل نظام التشغيل. ستكون هذه المشكلة أكثر خطورة من وقت التمهيد الطويل لنظام التشغيل. لذا ، قبل إزالة الخدمات ، قم بدراسة هذه المشكلة بعناية.
الخطوة الرابعة: تنظيف سجل النظام
يتم تضمين جميع إعدادات نظام التشغيل والمعلمات الحيوية في قاعدة البيانات الهرمية لنظام التشغيل. سيعتمد مستوى أداء الكمبيوتر أيضًا على حالة التسجيل. هذا العامل له تأثير مباشر على سرعة تحميل نظام التشغيل. لتحسين تشغيل سجل النظام على جهاز كمبيوتر شخصي ، تحتاج إلى تثبيت برنامج خاص.
لا يحتوي Windows نفسه على أدوات تحسين متكاملة. يمكنك بالطبع استخدام محرر التسجيل المدمج. لاستخدام هذه الأداة ، يجب أن يكون لدى المستخدم مستوى معين من المهارة. بالنسبة للمستخدمين الأقل تقدمًا ، سيكون من الأفضل استخدام برامج متخصصة مثل TuneUp أو Ccleaner. باستخدام هذه الأدوات ، يمكنك تصحيح الأخطاء في قاعدة بيانات النظام بشكل صحيح وتحسين السجل تلقائيًا.
الخطوة الخامسة: قم بإلغاء تجزئة القرص الصلب
إذا كنت تستخدم محرك الأقراص الثابتة لفترة طويلة ، فيجب عليك أولاً تنظيفه تمامًا من القمامة غير الضرورية ، ثم إلغاء تجزئة مساحة القرص. نتيجة لذلك ، يجب أن تزيد سرعة قراءة البيانات بشكل ملحوظ. ربما يرجع وقت التمهيد الطويل لنظام التشغيل إلى عدم قدرة نظام التشغيل على الوصول بسرعة إلى المعلومات الضرورية. بالإضافة إلى ذلك ، يؤدي طلب المعلومات الموجودة على القرص الصلب إلى إطالة عمره بشكل كبير. ومع ذلك ، على الرغم من كل مزايا إجراء مثل إلغاء التجزئة ، لا يزال العديد من المستخدمين يتجاهلون هذه المرحلة من تحسين نظام التشغيل. تستغرق العملية وقتًا طويلاً.
ترقية الأجهزة
في بعض الحالات ، لزيادة سرعة تحميل نظام التشغيل ، من المنطقي استخدام محرك أقراص SSD. سيؤثر المعالج الأكثر قوة الذي يحتوي على غيغابايت إضافية من ذاكرة الوصول العشوائي بشكل إيجابي أيضًا على أداء النظام.
تحسين جزء البرنامج
لتحسين وقت تمهيد نظام التشغيل ، يمكنك محاولة تحديث BIOS لجهاز الكمبيوتر الخاص بك إلى أحدث إصدار. بعد ذلك ، ستحتاج إلى تكوين برنامج الإدخال / الإخراج نفسه ، على سبيل المثال ، تعيين أولوية التمهيد من القرص الثابت ، وتعطيل خيار FullScreen LogoDisplay وتحديد نوع مكون الرسوم المستخدم. إذا كان BIOS يوفر القدرة على تصحيح وقت التمهيد ، فضع القيمة "0" في هذا الحقل. يجب أن يؤخذ في الاعتبار أن إصدارات BIOS تختلف في كل من الواجهة والوظائف ، ولكن جميع الأنظمة تستخدم خوارزمية تمهيد متطابقة تقريبًا. لذلك ، فإن التوصيات المذكورة أعلاه عالمية تمامًا.
مقالات جديدة
المواد شعبية
- الموقف من الموت في الإسلام والبوذية الروح البشرية بعد موت البوذيين
- كيفية تحديد الرون الخاص بك حسب تاريخ الميلاد
- توقع ألكسندر شيبس لأوكرانيا
- كيف يمكنك اصطياد بطة برية بدون مسدس
- لغو النعناع مع أوراق الكشمش
- وصفة كبد الغنم
- طريقة إضافة الماء إلى الحليب المسلوق
- كيف تكون دائمًا في مزاج جيد وتشع بفرح حقيقي
- باستخدام معجون GOI أو Displex
- العمل على التحدث