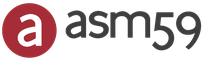تنزيل كشف الحساب البنكي في ثانية واحدة. معلومات المحاسبة
كيفية تكوين تفريغ وتحميل بنك العميل في 1C 8.3
دعونا نلقي نظرة على إعداد بنك العميل في 1C Enterprise 8.2.
يعد إعداد عميل البنك إعدادًا مهمًا جدًا لنظام 1C. إنه يبسط إلى حد كبير حياة المحاسب من العمل البسيط والروتيني. ستخبرك هذه المقالة حول إعداد تحميل البيانات إلى 1C Enterprise Accounting 8.2 من ملفات عميل البنك. لن نفكر في تنزيل البيانات من بنك العميل - فالأمر يختلف من بنك لآخر. دعونا نلقي نظرة على كيفية تنزيل البيانات من عميل البنك في 1C.
إعداد عميل البنك مع 1C
لإعداد بنك العميل في 1C 8.3 تحتاج إلى:
انتقل إلى القائمة "البنك" - "كشوفات الحساب البنكي" - "التنزيل":

سيخبرك النظام بعدم وجود إعدادات في النظام، اضغط نعم:

في قسم الحساب البنكي الذي تم الاحتفاظ به، يجب عليك الإشارة إلى الحساب الذي سيتم إرسال أوامر الدفع إليه. في قائمة اسم البرنامج، حدد البرنامج الذي تقوم بتنزيل الملف منه. بالنسبة إلى Sberbank، هذا هو مكان العمل الآلي للعميل الخاص بـ Client-Sberbank AS التابع لـ Sberbank في روسيا.
تحميل/تحميل الملف - إعداد مساحة القرص حيث سيتم تبادل أوامر الدفع بين البنك العميل و1C 8.3. افتراضيًا، تتم تسمية الملفات باسم kl_to_1c.txt و1c_to_kl.txt.
هذا كل شئ. اكتمل إعداد عميل البنك.
تحميل أوامر الدفع
إذا تم تكوين بنك العميل الخاص بك، فإن تحميل بطاقات الدفع إلى 1C 8 أمر بسيط للغاية:

إذا لم تتمكن من إعداد عميل بنك أو كنت بحاجة إلى إعداد عميل بنك غير منصوص عليه في تكوين 1C القياسي، أو كنت بحاجة إلى تعديلات أخرى، فيمكنك الاتصال بمبرمج 1C محترف للحصول على المساعدة.
قائمة البنوك التي يمكنها تبادل البيانات مع 1C:
- سبيربنك
- في تي بي 24
- روسيلخوزبانك
- افتتاح البنك
- بنك موسكو
- يونيكريديت
- روسبانك
- بنك ألفا
- لوكو-بنك
- بنك MPI
- بنك "يوغو فوستوك"
- سبيربنك في روسيا
- بنك نوموس
- ليفكو بنك
- الطليعة
- بنك موسكو الصناعي
- بريو فنيشتورغبانك
- برومسفيازبنك
- Uralvneshtorgbank
- بنك "الرمز الجديد"
- رايفايزنبانك
- IMPEXBANK
- صوفيا
- واشياء أخرى عديدة
بناءً على مواد من: Programmist1s.ru
لتنزيل أوامر الدفع من قاعدة بيانات 1C: Accounting 8، تحتاج إلى فتح علامة التبويب "Bank and Cash Office" وتحديد سطر "أوامر الدفع" في قسم "البنك". انقر فوق "تحميل".
في علامة التبويب التي تفتح، حدد مؤسستك (رقم 1) في القائمة المنسدلة، وسيظهر الحساب البنكي تلقائيًا. في الحقل رقم 2، قم بالإشارة إلى التاريخ أو الفترة الزمنية التي تم فيها إنشاء أمر الدفع. بعد ذلك، في الحقل الرئيسي، حدد المربعات الخاصة بأوامر الدفع التي تريد تحميلها إلى بنك العميل.
أدناه (رقم 3) حدد الموقع لحفظ ملف التحميل على جهاز الكمبيوتر الخاص بك واسمه.
انقر فوق "تحميل" رقم 4.

كل ما تبقى هو تحميل كشف الحساب إلى بنك العميل.
كيفية تنزيل البيانات من بنك العميل إلى 1C: المحاسبة 8
لتنزيل كشوفات الحساب من بنك العميل، يجب عليك الانتقال إلى نفس علامة التبويب "البنك ومكتب النقد"، ولكن حدد سطر "كشوفات الحساب البنكي".

في علامة التبويب التي تفتح، انقر فوق "تنزيل". سيتم فتح نافذة اختيار الملف، حدد الملف الذي تحتاجه (يجب حفظ المستند بتنسيق *.txt). في بضع ثوان (أحيانا دقائق، إذا كان هناك الكثير من البيانات)، سيتم تجديد قائمة البيانات بأسطر جديدة. القادمة تحتاج إلى تنفيذها. للقيام بذلك، حدد الأسطر المطلوبة، وانقر فوق "جميع الإجراءات" وحدد "تنفيذ".
دعونا نلقي نظرة على إعداد عميل البنك في 1C Enterprise 8.2.
يعد إعداد عميل البنك أمرًا مهمًا للغاية. إنه يبسط إلى حد كبير حياة المحاسب من العمل البسيط والروتيني. في هذه المقالة سننظر فقط في إعداد تحميل البيانات إلى 1C Enterprise Accounting 8.2 من ملفات العميل والبنك. لن نفكر في تنزيل البيانات من أحد البنوك العميلة - فالأمر يختلف من بنك إلى آخر. دعونا نلقي نظرة على كيفية تنزيل البيانات من بنك العميل إلى 1C.
إنشاء بنك عميل مع 1C
لإعداد عميل البنك في 1C 8.3 تحتاج إلى:
انتقل إلى القائمة "البنك" - "كشوفات الحساب البنكي" - "التنزيل":

احصل على 267 درس فيديو على 1C مجانًا:
سيخبرك النظام بعدم وجود إعدادات في النظام، انقر فوق "نعم":

في نقطة حساب مصرفي مخدوميجب عليك الإشارة إلى الحساب الذي سيتم إرسال أوامر الدفع إليه. في القائمة اسم البرنامجحدد البرنامج الذي تقوم بتنزيل الملف منه. بالنسبة إلى Sberbank، هذا هو مكان العمل الآلي للعميل الخاص بـ Client-Sberbank AS التابع لـ Sberbank في روسيا.
تحميل/تحميل الملف - إعداد مساحة القرص حيث سيتم تبادل أوامر الدفع بين البنك العميل و1C 8.3. بشكل افتراضي تتم تسمية الملفات kl_to_1c.txtو 1c_to_kl.txt.
هذا كل شئ. اكتمل إعداد بنك العميل.
تحميل أوامر الدفع
إذا تم تكوين عميل البنك الخاص بك، فسيكون تحميل الدفعات في 1C 8 أمرًا بسيطًا للغاية:
كيفية إعداد تحميل كشوف الحسابات المصرفية في 1C، وكذلك التحميل، وكيفية عمل كشف حساب في 1C 8.3؟
لنبدأ بإنشاء أمر دفع:
- بناءً على مستند استلام البضائع والخدمات والفواتير وما إلى ذلك؛
- من خلال إنشاء أمر دفع جديد/PP.
في كتلة "البنك ومكتب النقد - PP".
رسم بياني 1
ستظهر مجلة بها مدفوعات في النافذة التي تفتح، حيث يمكنك، من خلال إعداد الاختيار المناسب، تصفية المستندات الضرورية، على سبيل المثال، عرض قائمة حسب مؤسسة معينة أو حساب مصرفي أو تاريخ أو طرف مقابل.

الصورة 2
ملء الحقول الرئيسية هنا يبدأ بـ "نوع العملية". اعتمادًا على ما يتم تحديده، ستتغير بنية الوثيقة وكذلك المجالات التحليلية المطلوبة.
بعد ملء الأساسيات، نقوم بفتح المستند وإغلاقه باستخدام الزر "نشر وإغلاق".

تين. 3
لا يقوم نظام الدفع بإجراء أي معاملات في 1C 8.3؛ يتم إنشاؤها عن طريق "الشطب من الحساب"، والذي يمكن إنشاؤه أيضًا بناءً على قسيمة الدفع التي أنشأناها، أو يدويًا، عن طريق إنشاء شطب جديد.
إنشاء إيصال/خصم من الحساب الجاري
الخيار الأول هو إنشائه يدويًا من خلال كتلة "البنك ومكتب النقد - كشوفات الحساب البنكية".

الشكل 4
تعرض المجلة التي تظهر جميع الإيصالات والخصومات من الحساب. لتسهيل العمل معه، يمكنك تعيين المرشحات:

الشكل 5
لعمل الوثيقة التي نحتاجها، انقر على "الاستلام" أو "الشطب"، حسب ما نحتاج إليه.
الشكل 6
نقوم هنا بملء الحقول الرئيسية بنفس طريقة ملء أمر الدفع:

الشكل 7
بعد ملء جميع الحقول، تحقق من صحة التفاصيل المملوءة وانقر على "تسجيل مشاركة".
في مستندات "الاستلام إلى الحساب الجاري" و"الشطب من الحساب الجاري" نقوم بإلقاء نظرة على المعاملات والتحقق من صحة عرضها من خلال زر "DtKt". سيتم عرض المعاملات في نافذة "حركات المستند" التي تفتح.

الشكل 8
بعد التأكد من صحة المعاملات، اضغط على "نشر وإغلاق".

الشكل 9
الطريقة الثانية لإنشاء "إيصال إلى الحساب الجاري" و"الشطب من الحساب الجاري" عن طريق رفع كشف حساب بنكي
دعنا ننتقل إلى إرسال المستندات إلى البنك. أثناء وجودك في مجلة "كشوفات الحساب البنكي"، انقر فوق "المزيد - التبادل مع البنك".

الشكل 10
في نافذة "التبادل مع البنك" التي تفتح، لتحميل المستندات إلى بنك العميل، حدد علامة التبويب "إرسال إلى البنك":
- نختار الشركة التي سنقوم بتحميل المستندات منها؛
- نشير إلى الحساب البنكي؛
- نختار الفترة التي نحتاج فيها إلى تنزيل كشف الحساب البنكي؛
- حدد الموقع لتحميل الملف.

الشكل 11
سيتم ملء الجزء الجدولي هنا بالفواتير التي يجب دفعها.
بجانب كل بطاقة دفع نريد دفعها، نضع علامة "Flag" ونضغط على زر "Upload". سيؤدي هذا إلى فتح نافذة "التحقق من وجود هجمات فيروسية"، حيث نضغط على "التحقق".

الشكل 12
سيتم إنشاء ملف بتنسيق "1c_to_kl.txt"، والذي يجب تحميله إلى بنك العميل.
في نافذة "التبادل مع البنك"، يمكنك عرض تقرير حول مستندات الدفع التي تم تحميلها، حيث انقر فوق "تحميل التقرير". سيعرض التقرير الناتج المدفوعات التي تم تحميلها إلى ملف لتنزيله إلى "بنك العميل". يمكن حفظه بأي تنسيق أو طباعته.

الشكل 13
تحميل مقتطف في 1C 8.3
الخيار الأول هو من علامة التبويب "تنزيل كشف الحساب البنكي".

الشكل 14
نشير إلى:
- منظمة
- حساب البنك
- تحميل الملف
انقر على زر "تحديث من البيان".
سيتم ملء الجزء الجدولي بالبيانات من الملف، في حين أن الخطوط المميزة باللون الأحمر تعني أن البرنامج لم يعثر في الدلائل على البيانات (حساب التسجيل، الطرف المقابل عن طريق مطابقة رقم التعريف الضريبي ونقطة التفتيش) التي تم استلام الإيصالات أو عمليات الشطب منها من يجب توزيع الحساب يتم تمييز المستندات الموزعة بشكل صحيح باللون الأسود.
بجانب كل مستند نريد تحميله، نضع "علامة". في الجزء السفلي من النافذة، سيتم تقديم معلومات حول عدد المستندات التي سيتم تحميلها، بالإضافة إلى "إجمالي المقبوضات/الخصومات للمبلغ". انقر فوق "تنزيل".

الشكل 15
إذا تم تنزيل كشف الحساب البنكي في 1C 8.3 جزئيًا، فسيعرض النظام هذه المعلومات في الجزء الجدولي من نافذة "التبادل مع البنك". سيتم عرض المستندات التي لم يتم تنزيلها بالقيمة "لم يتم تنزيلها" في عمود "المستند" بالنسبة للمستندات التي تم تنزيلها، سيتم عرض معلومات "الخصم من الحساب الجاري أو إيصال إلى الحساب الجاري"، والرقم والتاريخ المخصص لها؛ سيعرض.

الشكل 16
يمكنك عرض تقرير عن المستندات التي تم تنزيلها. للقيام بذلك، انقر فوق الزر "تنزيل التقرير".

الشكل 17
لنفكر في الخيار الثاني، كيفية تحميل البيانات في 1C 8.3.
في مجلة "كشوفات الحساب البنكي"، انقر على "تنزيل".

الشكل 18
نحن هنا نبحث عن ملف التنزيل المستخرج وانقر على "فتح".

الشكل 19
سيقوم البرنامج تلقائيًا بتنزيل وترحيل المستندات من كشف الحساب وعرض عدد المستندات التي تم تنزيلها بالإضافة إلى إجمالي مبلغ الإيصال وإجمالي مبلغ الشطب.

الشكل 20
يتم ترحيل المستندات الموجودة في دفتر يومية كشف الحساب البنكي، والمميزة بعلامة خضراء، ونشرها.

الشكل 21
ستحتاج إلى نشر البيان ونشره بنفسك إذا لم يتم وضع علامة اختيار خضراء عليه: افتح المستند الذي لم يتم نشره، واملأ الحقول الأساسية المطلوبة لنشر المستند، وتحقق من صحة التفاصيل المملوءة، وانقر فوق على زر "نشر"، ثم "نشر وإغلاق".

الشكل 22
تمت معالجة الوثيقة وتوزيعها.
إذا كنت بحاجة في دفتر يومية كشف الحساب البنكي إلى عرض الأرصدة الأولية في بداية ونهاية اليوم، بالإضافة إلى إجمالي المقبوضات وعمليات الشطب لتاريخ معين، فانقر فوق "المزيد - إظهار/إخفاء الإجماليات".

الشكل 23
سيتم في أسفل اليومية عرض الأرصدة الأولية في بداية ونهاية اليوم وكذلك إجمالي المقبوضات والمشطوبة حتى تاريخه.
في عملية العمل، في كل منظمة هناك تفاعل مع الشركات (المنظمات) الأخرى. يجب أن يتم الدفع مقابل السلع والأعمال والخدمات والضرائب والمدفوعات الأخرى المعلقة. حاليًا، تتم هذه العملية من خلال نظام Client-Bank. يتم تثبيت هذا البرنامج من قبل موظفي البنك على جهاز الكمبيوتر الخاص بموظف الشركة لإجراء الدفعات وتحميل أوامر الدفع في البرنامج الذي تتم فيه المحاسبة. دعونا نلقي نظرة على كيفية تحميل البيانات المصرفية في 1C.
تحميل البيانات من برنامج Client-Bank
لتنزيل مقتطف من برنامج Client-Bank، يجب عليك:
- إنشاء كشف حساب للفترة المطلوبة.
- قم بتصديره إلى ملف نصي لنقل البيانات.
يحدث التصدير عند النقر فوق الزر "تصدير" أو "تصدير" أو أي زر مشابه؛ في برامج Client-Bank المختلفة، يُطلق على هذا الزر اسم مختلف. يتم تحميل الملف الذي تم إنشاؤه لتصديره إلى المجلد المطلوب، عبر مسار محدد مسبقًا.
أمام الجزء الجدولي من المستند في الزاوية اليمنى نجد زر "المزيد"، انقر عليه، تظهر نافذة بها قائمة الوظائف، حدد عنصر "التبادل مع البنك" فيه.

- المنظمة التي سيتم من خلالها تنزيل أوامر الدفع؛
- الحساب البنكي للمنظمة.

انقر فوق "تنزيل" في الجزء السفلي من المستند وبعد ذلك، في الجزء الجدولي، سيتم تحميل جميع البيانات من البنك في برنامج "1C: المحاسبة". بعد ذلك، نقوم بمراجعة التقرير الخاص بالملف الذي تم تحميله وننتقل إلى معالجة أوامر الدفع.
يمكنك إعداد المعالجة التلقائية لمستندات الدفع عند الاستلام والخصم. للقيام بذلك تحتاج إلى تكوين.
يمكنك تحديد مستند "الإعداد مع Client-Bank":
- من خلال الضغط على زر "الإعدادات" الموجود أسفل مستند "التحويل مع البنك"؛

- في مجلة "كشوفات الحساب البنكي"، حدد عنصر "إعداد التبادل مع البنك" من القائمة عند النقر فوق الزر "المزيد".

في الإعدادات، املأ الحقول:
- نشير إلى الحساب البنكي الذي سيتم تنزيل البيانات منه؛
- يتم تحديد اسم البرنامج من القائمة المقدمة من قبل المطورين - وهذا هو البرنامج الذي تعمل معه. بعد ذلك، يتم فتح الحقول "تحميل الملف من 1C Accounting" و"تنزيل الملف من 1C Accounting". "تحميل الملف من 1C Accounting" فقط إذا تم إنشاء أوامر الدفع الصادرة في قاعدة بيانات 1C ثم تحميلها إلى Client-Bank؛
الشرط الذي يجب استيفاؤه هو اسم ملف التنزيل في 1C، ويجب أن يتطابق مع اسم ملف التنزيل من برنامج Client-Bank.
- في أسفل الإعدادات، يتم فتح حقلين، يعرض الحقل الأيسر بيانات التحميل، ويعرض الجانب الأيمن بيانات التنزيل.
في الحقل "بعد تحميل الترحيل تلقائيًا"، يُنصح بتحديد مربعي اختيار في وضعي "الاستلام إلى الحساب الجاري" و"الشطب من الحساب الجاري"، وفي هذه الحالة ستتم معالجة أوامر الدفع تلقائيًا، والتي في المستقبل يحتاج فقط إلى التحقق مرة أخرى دون الخوض في كل منها.

بعد تحميل أوامر الدفع، يجب عليك التحقق بعناية من "نوع المعاملة" والقيود المحاسبية التي تم إنشاؤها، وإجراء التصحيحات إذا تم العثور على أخطاء.
يعد تحميل البيانات من برنامج مصرفي إلى 1C إجراءً مناسبًا للغاية يسهل بشكل كبير عمل قسم المحاسبة، مما يوفر وقت الموظفين بشكل كبير.
مقالات جديدة
- طبخ سمك السلمون كوهو في الفرن مع وبدون رقائق
- أنماط الرسم الياباني: من الأصول إلى يومنا هذا الفنانين اليابانيين المشهورين ولوحاتهم
- كيفية صنع الجبن الكريمي في المنزل؟
- كيفية قلي الفطر بسرعة مع الخضار والقشدة الحامضة وما إلى ذلك.
- جيلاتين لكل لتر ماء. لحم جيلي بالجيلاتين
- حلمت بوجود حب الشباب في وجهي
- صلاة للراحلين. قوة الصلاة على الميت . صلاة من أجل راحة روح الأم صلاة من أجل الراحة لمدة 9 أيام
- سيبدأ انهيار الروبل في أغسطس المقبل
- تفسير الرسالة المجمعية الأولى للرسول يوحنا اللاهوتي قراءة رسالة يوحنا اللاهوتي
- خدمة كاتدرائية القديسين فياتكا
المواد شعبية
- سلطة الفلفل الحلو
- الخبز من المعجنات النفخة: تشكيل النفث
- الجبل الأسود (الجبل الأسود). السلاف الجنوبيون. معلومات عامة: الاستيطان واللغات والعرق والأديان لصرب الجبل الأسود والكروات
- تحضير الحليب المكثف في وعاء
- الفراولة المهروسة مع السكر لفصل الشتاء بدون طبخ
- بطاطس مطهية في مرجل
- عجينة خثارة للفطائر المقلية أو الكعك
- تفسير الاحلام تفسير الاحلام ماذا يعني ذلك
- الميزان - الديك: الخصائص
- قراءات التارو مقابل المال